この記事ではクリスタ用のパソコンを検討されている方に向けて、失敗しないパソコンの選び方について解説しています。
- 「イラストや漫画を描くためにはどんなスペックのパソコンを選べばいいの?」
- 「クリスタでおすすめパソコンってなに?」
イラストや漫画を描く上で必要となるパソコンですが、詳しくない方だとよくわからない文字列と数字の羅列されたパソコンのスペック表を見て混乱されるかも知れません。
クリスタ推奨パソコンも販売されていますが、具体的にどういったスペックで販売されているのか理解できると購入する際の判断がしやすくなります。
ポイントを絞って解説しますので購入する際にお役に立てればと思います。
CLIP STUDIO PAINTパソコンの推奨スペック
クリスタ公式サイトのスペックを確認すると意外と低スペックでも大丈夫だなと思われるかも知れません。
iPadでもクリスタは動きますし、私もパソコンを買い替えたのが2021年12月までは2012年に買ってから9年間買い替えずに使い続けてました。
ただ、それなりに使えていたのには理由がありますので、そこを踏まえてイラストや漫画を描く上で特に重視したい項目は、以下の3つのスペックです。
- メモリ
- CPU
- グラフィックボード
パソコンのメモリ

印刷用で必要とされる解像度は
- モノクロだと600dpi以上
- カラーだと350dpi以上
というように高解像度で作成する必要があり、作業中にレイヤーを多く使うとメモリも比例して多く必要になります。
メモリ不足になると処理が重くなったり表示が遅くなったりして作業にならなくなるので注意してください。
メモリ容量はストレージ容量ではないのでご注意ください。
2024年発売のiPad Pro(M4搭載)だと、ストレージが512GB以下のものは搭載メモリは8GB、ストレージが1TB・2TBの上位2機種は搭載メモリは16GBです。
Windowsパソコンだと安いノートパソコンはメモリが4GBくらいしかないこともありますが、画像ソフトを使う場合はメモリ容量が多いほど処理が楽になります。
9年前のデスクトップパソコンでも作業できていたのは、メモリを32GB搭載していたので動作が重くて困るということはほぼありませんでした。
| 製品名 | 2012年購入し2021年11月まで使っていたパソコン |
|---|---|
| CPU | Intel Core i7-3770 |
| メモリ | 32GB DDR3 SDRAM |
| GPU | GeForce GTX660 |
| OS | Windows(R)10 Pro 64bit版 |
今や低スペックのCPUでもメモリが多ければ意外と作業で問題はありませんでした。
ですので予算に限りがある場合は
- インテルのCPUならCore Ultra 9やCore i9よりCore Ultra 7やCore i7
- AMDのCPUならRyzen 9シリーズよりRyzen 7シリーズ
CPUをワンランク落としてもメモリにお金をかけたほうが画像を扱う上では有利です。
『FAIRY TAIL』でおなじみの真島先生は64GB搭載しているとYoutubeでおっしゃってました。
それだけのメモリがあるとクリスタとPhotoshopとBlenderを同時に立ち上げて使っても余裕だと思いますが、32GBでも簡単に使い切ることはそうありません。
新しいPCはメモリ容量を増やしたかったのですが、2021年当時に新発売されたばかりの高速メモリ(DDR5・以前使用していたDDR3から2世代新しいメモリ)が結構いいお値段だったので最終的に新しいPCも同じ容量の32GBにしました。
画像処理には最低8GB、できれば16GB 以上欲しいと考えてください。
(iPad Pro、もしくは2025年iPad Air 11インチ (M3)などを検討してみてください)
また2025年現在、後述するBTOメーカーFrontierで売られているデスクトップパソコンのメモリはベースが32GBで、セールで64GBの拡張も出来るので大変お得に買えます!
パソコンのCPU

続いてCPUですが、WindowsのCPUメーカーはIntelかAMDになります。
- IntelならばCorei5、Corei7、Core Ultra5、Core Ultra7
- AMDならばRyzen5、Ryzen7
がおすすめに入ってきます。
MacならM4でしょう。
あまり複数のソフトを同時に使わずにクリスタだけならCore i5でも大丈夫ですし、実際クリスタ向けとしてCore i5を採用しているショップも多い印象です。
一方で、複数のソフトやブラウザを立ち上げっぱなしで使ったり、ゲームやライブ配信・動画編集もやりたいと考えているならCore i7・Core Ultra 7以上にしておいたほうが後悔しません。
クリスタだけだとしても、Core i7のほうがCore i5よりも当然早いですから、私はCore i7を選んでます。
IntelかAMDはどちらでも良いと思いますし私も悩んだのですが、第12世代Intel製CPUがWindows11に最適化されたというタイミングでの発売だったのでIntelにしました。
Intel製CPU13世代14世代には不具合があり、UEFI BIOSでの修正が必須です。
“Core i7-13☓☓☓”や”Core i7-14☓☓☓”といった製品が該当します。
アップデートしないと故障の原因になりますのでご注意ください。
ゲームなどのキャプチャーボードでIntelのCPUでないと不具合が出るものがあると聞いたことがありますので、周辺機器の相性に気をつければどちらでも問題ないでしょう。
最上位のCore i9・Ultra 9にしないのは値段と消費電力が気になるという点で、多用途なバランスを考えるとCore i7・Core Ultra7が最適だと思います。
また、意外と昔のCPUでも動くという話をしたのですが、9年前のパソコンより最近のiPad Proのほうが性能で上回る場面も多いほどです。
ただ、クリスタの場合水彩系のデュアルブラシなどかなり重たい処理のブラシがありますので、それらを使う場合にはより速いCore i7クラスのCPUを選んでおくことをおすすめします。
値段と消費電力のバランスを考えるならIntel Core Ultra7がおすすめです。
パソコンのグラフィックボード(GPU)

グラフィックボード(GPU)はクリスタでは重要度が必須レベルいうわけではありません。
ただ、今後の機能追加を考えたときに必要になる可能性が高くなります。
- 3D機能を使用する
- 4K環境での作業
この2点ではGPUは非常に重要です。
現在のクリスタでGPUを使うのは3D機能とスマートスムージングがメインですが、2023年以降のクリスタはバージョンが上がり、現在のクリスタver4では3D関連機能が大幅に強化されています。
また4Kの液タブを使った描画は表示負荷が上がりますのである程度のGPUは必須です。
GPUは
- NVIDIAならばGeForce RTX
- AMDならばRadeon RX
GeForceもRadeonも現在は1000の位が世代、Geforceは10の位が大きいもの、Radeonは100の位が大きいものが高性能です。
| GeForce RTX 4090 > GeForce RTX 4080 > GeForce RTX 4070 > GeForce RTX 4060 |
| Radeon RX 7900 > Radeon RX 7800 > Radeon RX 7700 > Radeon RX 7600 |
また型番数字のあとにGeForceなら”Ti”、Radeonなら”XT”と付いているとノーマルより性能向上版という位置づけになります
| GeForce RTX 4090 > GeForce RTX 4080 Ti > GeForce RTX 4080 > GeForce RTX 4070 Ti>GeForce RTX 4070 |
CPUもGPUも数字の大きなものが高性能と覚えておいてください。
GPUもお好みでいいのですが、どちらかというとゲームはGeForce対応で作られていることが多いので、ゲームもやりたいと思っている場合はGeForceがおすすめになります。
そしてCPUと同様の問題なのですが、GeForce RTX 3080以上だとかなり消費電力も大きく値段も高いので、バランス的にGeForce RTX 3060にしてます。
それでも昔に比べるとずいぶんと消費電力が大きくなりましたが、PCのゲームを本格的にやる場合はGeForce RTX 3070以上がいいかと思います。
以上を踏まえた上でおすすめスペックです。
メモリ 8GB以上、16GB以上ならかなり快適
CPU Core i7・Core Ultra7、メモリに予算を回すならCore i5・Core Ultra5
GPU GeForce RTX 3060/GeForce RTX 4060/GeForce RTX 5060Ti
Intelの第13・14世代のCPUはBIOSの更新が必要で初心者の方にはおすすめしにくいと感じました。
現在のCore Ultraシリーズは2024年10月25日以降のWindows Updateによって問題が大幅に改善しており非常におすすめです。
ただ、Core UltraのBIOSアップデートもすでに出ていますので、環境によってはアップデートの更新をしたほうが良い場合があるということは頭にいれておいてください。
もし予算に余裕がある場合はビデオメモリにも注目してください。
Frontierですと、PCのスペック表にGeForce ☓☓☓☓(8GB)などカッコ付きで書かれています。
可能なら16GBなど多いものを選んだほうがイラスト以外のゲームなど含めた多用途で便利になります。
Core i5、メモリ16GB 、GeFroce GTX 1660クラスのパソコンであれば12万円くらいで購入できます。
また、AMD Ryzen 7 7800X3Dでもセールで30万円以内で高スペックなPCが購入できます。
\セール開催中!/
GPUはあくまでオプションと考えて、それよりもまずデジタルで絵を描き始めることのほうが重要だと考えてます。
ただ、予算内で欲しいと思えるものがあればすぐに購入することをおすすめします。でないと…

お買い得な商品には限りがあり、簡単に完売になることがあります。
ただ、諦めずに次のセールをチェックしておくときっと高コスパのPCを手に入れることができます!
予算の上限目安
そして最後に大事な購入金額の注意点ですが、30万円以内に抑えるということを基本にしてます。
青色申告をされている方ならピンときたと思いますが、30万円以内の備品は買った年に一括で経費処理できます。
30万円を超えるとパソコンの場合は4年間で分割して減価償却する経費処理が発生して面倒だからというのは心理的に大きなポイントです。
【Frontier FRGHZ690/A】のレビュー
ここからは購入しておよそ3年間イラスト作成に使用した【Frontier FRGHZ690/A】のレビューを書いていきます。
FRがFrontier(メーカー名)、GHがケース、Z690が使用しているマザーボードの型番。/Aは基本構成のランクとなっています。
Frontierの特徴
名前をご存知ない方もいるかと思いますが、昔からパソコンを触っている人にとっては馴染みがあるかもしれません。
長年にわたってコンピュータを製造しているメーカーで、品質が高く信頼性があります。
現在はヤマダ電機のグループ会社なのでそこは安心していただいて大丈夫かと思います。
同じく老舗で有名なメーカーのTSUKUMOも今はヤマダ電機グループですね。
FRONTIERのパソコンは他のBTO(自分でパーツを選んで注文する)メーカーと比較した場合、低価格でスペックの高いパソコンが手に入るためコストパフォーマンスに優れています。
価格重視の方におすすめのパソコンメーカーです。
2025年5月現在のIntelのマザーボード(パソコンのパーツを束ねる重要な基盤)に関しては、
- Z890がMSI製Z890GAMINGPLUSWIFI
- B760がASRock製B760M-HDV/M.2D4
- B860がASUS製B860MAYWGAMINGWIFI
となってます。
意外とマザーボードにどこのメーカーの何を使っているのかわからないBTOメーカーもあるので、この点は親切だと感じてます。
私は電源回路の信頼性を考慮した結果、少し高いですがMSI製Z690を選びました。
2025年5月時点現在で選ぶなら、以前も使っていたASUS社のものにも信頼性を感じていますので、B860を選ぶでしょう。
Frontierでは年中さまざまなセールをやっているので、自分の買いたいタイミングでサイトに行ってもお目当てのものが安く見つかる可能性が高いです。
パーツ選択に関してもっと細かくメーカーを指定できるところもありますが、大きなこだわりがなければFrontierはかなりお買い得で高品質だと感じています。
21年11月に買って25年4月末の4年間、全く不具合が出てません!
【Frontier FRGHZ690/A】のスペック
購入した【Frontier FRGHZ690/A】のスペックは以下のとおりです。
| 製品名 | Frontier FRGHZ690/A |
|---|---|
| CPU | Core i7-12700KF(3.6GHz) |
| メモリ | 32GB DDR5-4800 SDRAM |
| GPU | GeForce RTX3060 12GB |
| SSD | Intel SSD 670P 512GB M.2 NVMe |
| HDD | 4.0TB SATA6.0Gb/s(RED) |
| ケース | Phanteks タワーケース |
| 電源 | 850W電源(日本製コンデンサ・80PLUS GOLD) |
| OS | Windows(R)11 Home 64bit版 |
今まで解説してきた考え方をもとにスペックを決定しました。

では9年前のパソコンと比較してどの程度性能が上がったのかベンチマークをご覧ください。
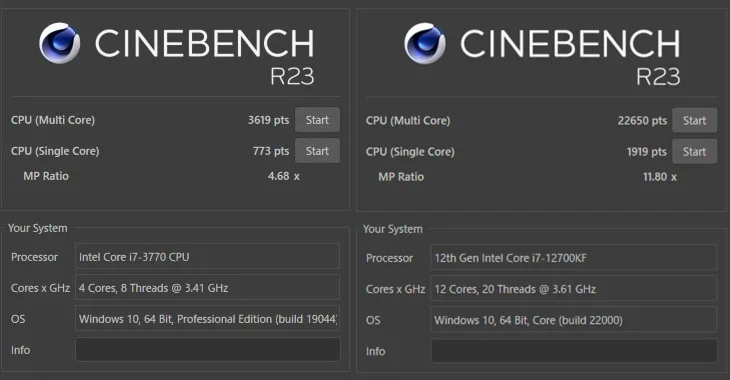
CPUのマルチコア性能がおよそ6倍、シングルコア性能で2.4倍になりました。
起動の速さでいうなら通常のSSDからM.2 NVMe2 SSDという高速タイプになったのも恩恵が大きいです。
よくわからなくても、Frontierで販売されているSSDはM.2 NVMeのSSDになっているので安心して購入できると思います。
単純にクリスタだけではオーバースペックではあるのですが、速いパソコンで困ることは皆無ですし、3DCGの制作も行うので多少余裕をもたせたスペックが必要でした。
また今後、パソコンでファイナルファンタジーとかやるかも?と考えた上でのスペックになってます。
スリムでモダンなデザインで、最初は必要ないかなと思っていたPCケース内のゲーミングLEDライトも今ではかなり気に入ってます。
Frontierをおすすめする人
- 高性能なPCを安く手に入れたい
- CPUやグラフィックカード、ストレージなどのスペックを選択して、自分に合ったパソコンを作成したい
他のBTOメーカーと比べると安いです。
でも、中に使用されている製品のメーカーや種類もわかるので不安は感じません。
究極的に言ってしまえば、どこで買っても壊れるときは壊れますし、壊れた人は不満のレビューを書く気持ちも分かりますからどのメーカーでも評判は色々でることでしょう。
私は特に不具合もなく作業できているので非常に満足です。
あと、今までPCを使ってきた経験でどこが壊れる可能性があるかとか検討がつきますし、壊れてもパーツを取り替えればいいと思ってます。
今まで使ってきたPCも処理向上のためにGPUは最低一回は交換してきましたし、SSDも大容量のものに取り替えたりしてきてます。
新しいパソコンも届いてまず行ったのは前のパソコンで使っていたハードディスクの移植でした。

あまりにきれいに配線がまとめられていて逆にバラすのが大変だったくらいで、非常に見事な仕事だと感心したほどです。
パーツの付け替えは最低限の配線がわかるなど知識は必要ですが、そんな難しいものではありません。
それでも、こういうパーツ交換が苦手な方もいると思いますので、そういった方には向かないかもしれません。
パーツ交換の融通の効くところがWindowsの良さだと思ってるので、私はずっとWindowsを使っています。
Frontierをおすすめしない人
- 手厚いサポートを受けたい
- Macがいい
基本的に自分でどうにかできるというのがBTOの良さなので、まったくPCを触ったことがないという人にはおすすめしにくいです。
最低限の知識かGoogleなどで検索して解決する力は必要になるかと思います。
ただ、家電量販店で売っている大手メーカーのものは余計なソフトが入っているので逆に使い勝手が悪かったり拡張性がなかったりで私は積極的には選びません。
また、販売されているPCはWindowsなので、Macがいい人は家電ショップかAppleストアでなければ購入できません。
そうは言っても、BTOメーカーの老舗ですので、トラブルが起きた場合やサポートが必要な場合には、カスタマーサービスに連絡することで、迅速かつ丁寧な対応も受けられます。
デスクトップPCのメリット
- ノートパソコンと同じ値段ならデスクトップパソコンのほうが性能が高い
- 配信を充実化させりPCゲームの実況を行いたい
- 動画編集もしたい
- 3DCGもしたい
クリスタでのお絵描き以上をしたいという場合、高性能であればあるほどいいのでデスクトップパソコンがおすすめです。
最近のYoutube配信などをされたい方のクラウドファンディングを見てると、やっぱりWindowsデスクトップパソコンを欲しいと思ってる方が多いようなので高性能を求めるならデスクトップパソコンがベストでしょう。
動画編集や3DCGはGPUも使用して処理をするので、GPUのパワーが活かせるデスクトップは最適です。
ゆっくり動画編集のYMM4はWindows専用の編集ソフトなので、Macで動かすのはそれなりの知識が必要だと考えれば、高性能なBTOのWindowsパソコンはおすすめです。
ただ、ノートパソコンではなくデスクトップパソコンの場合は表示用のディスプレイが別途必要です。

写真はGeFroce RTX 3060になりますが、
- HDMI x1
- DisplayPort x3
になっていてHDMIは1つしかないので、ディスプレイが2つ以上の場合に必要なケーブルもあわせて準備が必要です。
デスクトップPCのデメリット
- 大きいので部屋の場所を取り、持ち運びはできない
- 消費電力は高めなので夏場は暑くなる
- 停電時にはどうにもならない
デスクトップパソコンが配達されてきてまず思うことは
「でかい」
だと思います。
一度設置するとどうしても動かさないので背面にはホコリが溜まりやすいですし、先述の通りCPUやGPUは高性能化にともない非常に消費電力が上がり発生する熱もかなりのものになってます。
8月はエアコンを入れていてもGPUはだいたい50℃にはなってるので、パソコンの裏は結構な熱風でした。
 紫あつし
紫あつしデスクトップパソコンはとにかくパワーで押し切りたい人向けです!
クリスタなどのイラストや漫画だけであればノートパソコンやiPadも選択肢に入ると思います。
同じFrontierのCore Ultra7ノートパソコンでFRVNM714/Cなら十分な性能を持っています。
持ち運びができるというのは便利だと感じるときも当然あります。
ただ私の場合は基本的に家で椅子に座らないと作業するスイッチが入らないのでデスクトップPCで問題ないのと、9年ぶりにPCを買い替えて驚くほど早くなってびっくりしました。
最近は電力不足が言われてますので、いつ計画停電のようなことが起きるかわかりません。
デスクトップパソコンの場合、停電時は諦めて他のことをするしかないです。
ノートパソコンでも電力復旧に4時間もかかればバッテリーが不安になってくると思いますので、長時間の停電ではあまり重要ではない問題かもしれません。
もちろん雷雨などで急な停電の不安もあるかもしれませんが、個人的に数年に1回あるかないかのレベルの話ですし、こまめに保存する癖がついているのでそこは気にしてません。
あとからやりたいことが増えて、結局追加出費することになると思うならデスクトップパソコンは良い選択だと思ってます。
コストパフォーマンスよくパソコンを買うならBTOが一番
コストパフォーマンスよく高性能なパソコンを購入する場合はBTOパソコンが一番です。
私は1997年に初めてパソコンを買ったときからBTOでオーダーしています。
クリスタ推奨モデルというのも販売されていますが、最近まで9年前のパソコンでも使っていたくらいですのでゲーミングPCでもなんでも動作します。
私は最も安かったFrontierで買いましたが、”BTO パソコン”で検索すると有名なところでは
- TSUKUMO
- ドスパラ
- マウスコンピューター
- サイコム
など出てくると思います。
基本的に使われているパソコンのパーツはだいたい一緒で、マザーボードやSSDのメーカーが違うとか細かい差になってくる感じです。
上記のメーカー名で検索するとネガティブな情報を目にすることもあるかもしれませんが、パソコンも電化製品なので、一定数の初期不良は避けられません。
そういった場合にでも誠実に対応してくれるメーカーを選ぶことが大事になってくるかと思いますので、私としてはFrontierで購入して良かったと思ってます。
パーツを選ぶポイントや考え方はご紹介しましたので、参考にしていただければ幸いです。







コメント