多くの人が線画は黒色で描いてると思いますが、着色が終わったあとで線画がなじんでないと感じることはないでしょうか?
黒というのは非常に強い色ですので、どうしても目を引きます。
逆に考えると、線画の色が黒でなくなれば、線の強さが弱まり絵の印象を柔らかくなるということです。
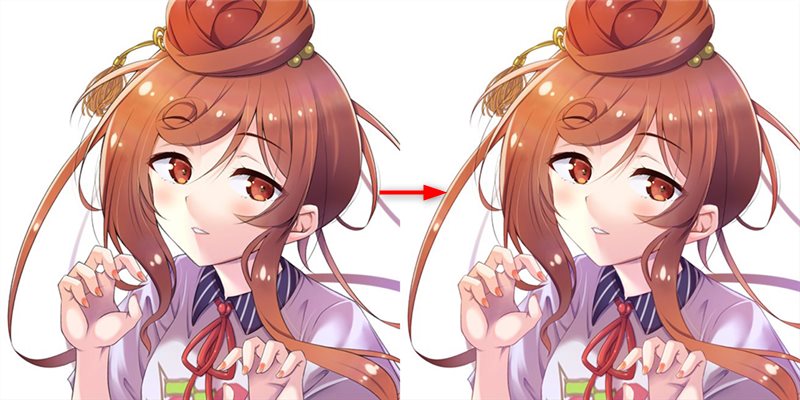
線画の色を変えることをアニメ業界用語で色トレスと呼んでます。
線の色を手作業で変えていくのは結構な手間ですが、ここではお手軽で簡単な色トレスのやり方をご紹介します。
 紫あつし
紫あつし一度やり方を覚えれば、次からさらに作業が簡単にできるオートアクションの登録方法もあわせて紹介します!
まず最初の一回をこの記事を見ながら試してください!
色トレスの手順
実際に黒色で描かれた線画を塗りになじませていきましょう!
着色を完成させる
まず、着色まで終わらせます。

この段階まで黒色で描いた線画に着色してます。
黒色が主張しすぎているので、塗りにあわせて線画の色を変えて柔らかい印象にしていきます。
着色レイヤーだけを表示状態にする
線画と背景や[用紙]レイヤーを非表示にして着色レイヤーのみを表示します。

目は別レイヤーでまとめてますので、目も非表示にしてます。
表示している着色レイヤーのコピーを作成する
表示されているレイヤーをどれでもいいので選択した状態で、右クリックまたはレイヤーウインドウの横三本線アイコンから[表示レイヤーのコピーを結合]を行います。
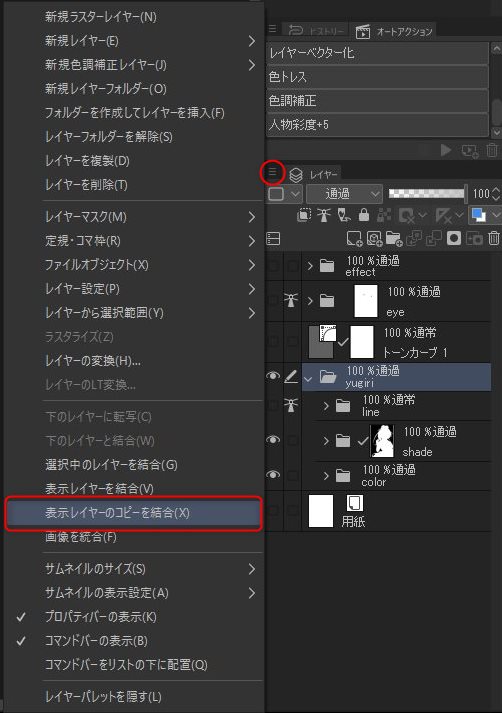
コピーしたレイヤーにガウスぼかし
新しくコピーされたレイヤーにメニューから[フィルター]→[ぼかし]→[ガウスぼかし]を行います。

ぼかす数値は絵の大きさによっても変わりますが、大きめのA4で描いているのでぼかす範囲の数値は30にしました。
ぼかしたレイヤーを2枚複製する
ぼかし幅を大きめにしたので、線画に乗せた際に色が出やすいようにレイヤーを重ねます。
[レイヤーを複製]で2枚複製してください
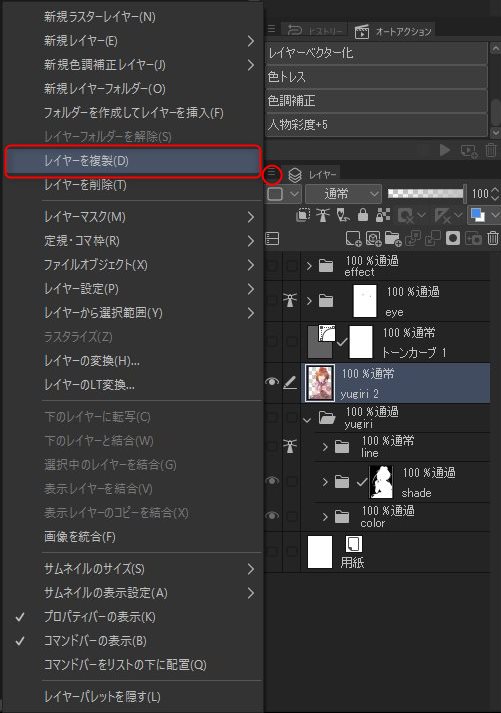
ぼかしたレイヤーは合計3枚になっている状態です。
下のレイヤーと結合する
複製したレイヤーを上から順番に[下のレイヤーと結合]を2回実行して、ぼかしたレイヤーを1枚にまとめます。
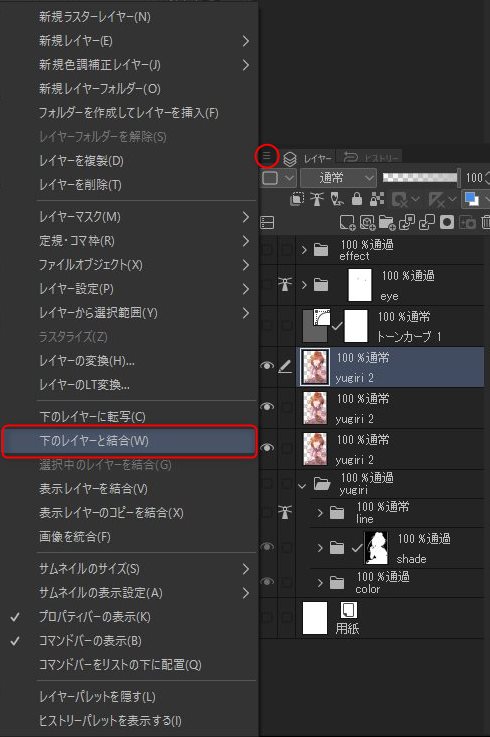
上から順番に2回実行すれば1枚にまとまります!
色調補正でレイヤーの色を変更
ぼかして2回複製して1枚にまとめたレイヤーを、メニューから[編集]→[色調補正]→[色相・彩度・明度]で色の変更を加えます。
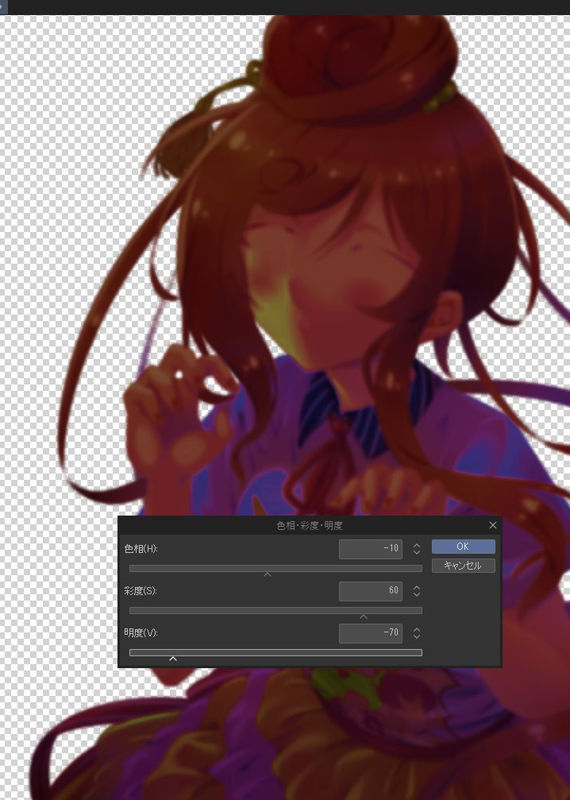
ひとまず数値は
- 色相 -10
- 彩度 60
- 明度 -70
にしてます。
線画は明るすぎると塗りと馴染みすぎて埋もれてしまうので、明度はかなり落としています。
合ってないと感じたときには、また線画にクリッピングしたあとで、もう一度[色相・彩度・明度]を実行すれば大丈夫です!
線画にクリッピングする
色を変更したレイヤーを線画にクリッピングして、線画の色を変更します。
メニューから[レイヤー]→[レイヤー設定]→[下のレイヤーでクリッピング]を行います。
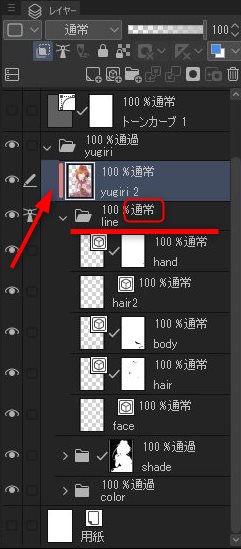
線画をフォルダにまとめている場合にはレイヤーフォルダの合成モードは[通常]にしてください。
[通過]だとクリッピングしたレイヤーが線画を貫通して、線画を覆い隠してしまうので注意してください。
詳しくは別記事”【クリスタ】フォルダとクリッピングしても反映されないときの対処法!”で解説しているので参考にしてください。
クリッピングした色トレス用レイヤーは通常のままでも大丈夫です。
完成するとこのようになってます。

この状態でしっくりこない場合は、クリッピングした色トレス用レイヤーを先ほどの[色相・彩度・明度]で調整してみてください。
色トレスだけの状態だとこのようになってます。

単純な黒一色だと塗りになじみにくいですが、色トレスすることで塗りとなじみます!
オートアクションに登録しよう!
クリスタには操作を記録して再生する機能があり、この機能を[オートアクション]といいます。
繰り返し同じ作業をする場合、一度記録しておくと次からはクリックひとつで済むようになる便利な機能です!
色トレスは何度も使える作業手順ですので、記録して登録しておくとこの記事を読み返さなくても大丈夫になります!
それでは手順を解説していきます。
まずオートアクションのタブから横三本線アイコンをクリックし、[オートアクションの追加]を選択します。
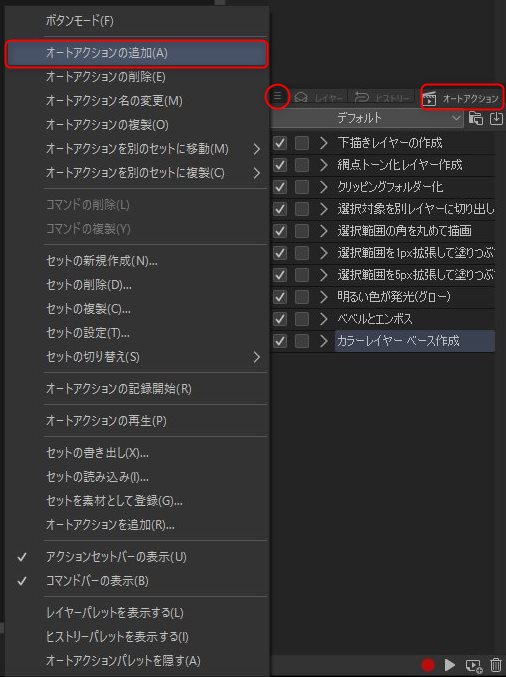
追加された新規のアクションは分かりやすく[色トレス]と変更しておきます。
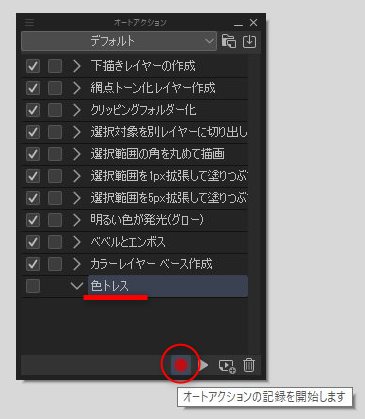
一番下にある赤丸の[オートアクションの記録を開始します]を押すと、作業した操作が記録されていきます。
ここまで解説した色トレスの手順を[ガウスぼかし]から[色相・彩度・明度]まで行ってください。
- ガウスぼかし
- レイヤーの複製
- レイヤーの複製(2回目)
- 下のレイヤーと結合
- 下のレイヤーと結合(2回目)
- [色相・彩度・明度]
以上を記録して、クリッピングまでは記録しないでください。
レイヤーの順番を入れ替えたりといった操作も記録されてしまいますが、次に描く絵のレイヤーも同じ並びになっているとは限らないので、変なところにクリッピングされるのを防ぐためです。
また、途中で違う作業を行うとそれも記録されてしまうので、オートアクションを実行したときに意図しない結果になることがあるので注意しながら行いましょう!
操作の記録が終わったら赤い四角ボタンを押して記録を停止します。
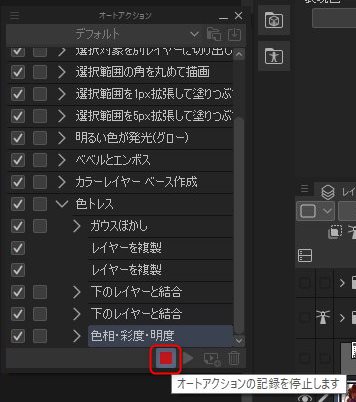
上の図のように6つの作業が記録されていれば成功です!
次からは[▶]の再生ボタンを押せば、ワンクリックで色トレスできます!
ぼかして重ねる色トレスの注意点!
今回の方法は楽に色トレスができますが、注意点があります。

色調の違う色が入っていると、ぼかして重ねているので思わぬところに意図していない色が入ることがあります。
上の例で見ていくと、制服の胸のあたりなどは一番手前にあるので最奥の髪の色が反映されるのは不自然です。
また、顔の輪郭に彩度の高い緑色が入っているとやはり不自然です。
こういった箇所は色トレス用レイヤーに直接修正した色を描き入れたほうが完成度が高くなります!
\デジ絵をするならやっぱり液タブ/
まとめ
今回は色トレスについてご紹介しました。
最初は手間が多いと感じるかもしれませんが、一度手順をオートアクションに記録してしまえば今後は非常に楽になります。
この記事を参考にオートアクションに登録して、あとは細かい修正をするだけで線と塗りがなじんで絵の見栄えも変わってきます!
今回の記事が少しでも参考になれば嬉しいです!












コメント