髪や肌や服など影を効率的に塗る方法があれば…と感じることはありませんか?
- 影の色をどうしたらいいか迷ってしまう
- なるべく簡単な方法で影を塗りたい
- イラスト制作の時短がしたい
影は細かいところから塗っていくより、大まかな立体感を決めてから徐々に細部を詰めていくほうが上手に陰影をつけることができます。
この記事ではべた塗りレイヤーを使って効率的な影を塗り方をご紹介していきます。
べた塗りレイヤーは文字通り単色のみしか表現できませんが、透明度によって濃淡をつけることができます。
- 描いてるときに影の色をいちいち気にしなくていい
- 立体感だけを考えることに集中できる
- 色の調整はあとからでも簡単!
影の塗り方に悩んでいる方は是非参考にしてみてください!
ベース色のレイヤー分け
まず、影をつけるためのベースとなる色をパーツごとにレイヤーを分けて塗っていきます。
目は個別に塗ってますので別記事”【クリスタ】キラキラ輝く目の塗り方とコツを徹底解説!”を見て頂いて、今回の影を塗る対象は一番下から、
- 肌
- 髪
- 制服の白地スカートなど紺色の部分
- スカーフ
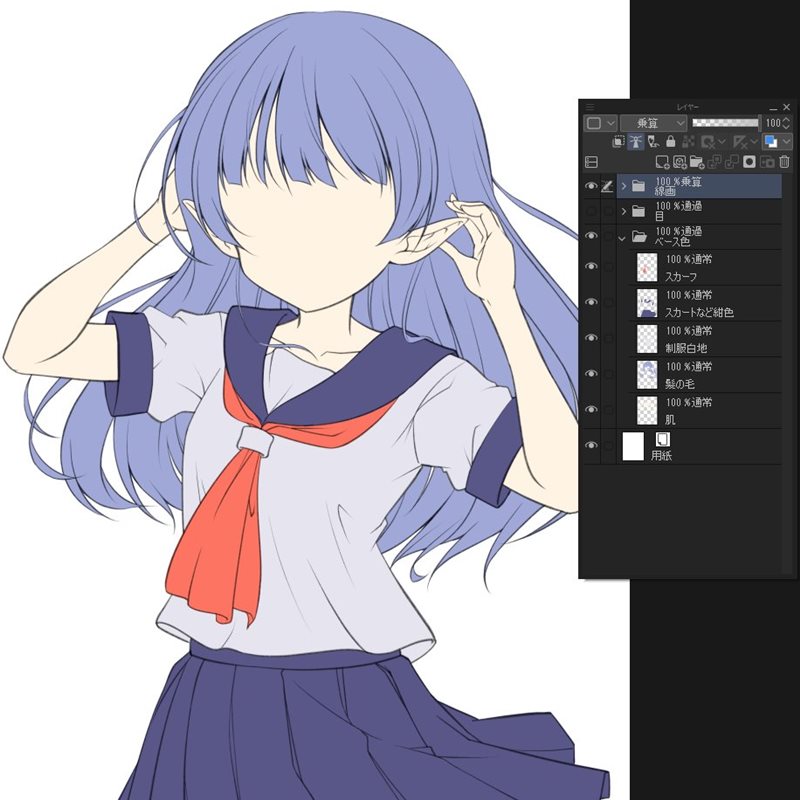
使用した色ごとに分けましたが、肌と髪以外は簡単に分けておいても全然大丈夫です!
肌と髪はあとから調整することが多いため、丁寧にパーツ分けしておくと、あとで行う選択範囲を読み込むマスクとして重宝します!
マスクは直訳すれば「隠す」という意味です。
選択範囲を設定すると描画できるのはその中だけで外側には描き込めなくなります。
つまり選択範囲の外側を描画できなく隠した状態をマスクやマスキングと呼びます。
パーツの塗り分けは[塗りつぶし 他レイヤーを参照]や無償素材[隙間無く囲って塗る]ツールを使うと手早く塗り分け出来ます。
塗り分けに関しては「隙間無く囲って塗るツール」で塗り残しがなくなる!で詳細に解説してますので、是非参考にしてください。

影のレイヤーをまとめておくレイヤーフォルダを作る
影で使用するレイヤーは複数枚になることが多いので、レイヤーフォルダを作ってまとめておくと管理がしやすくなります。
新たにレイヤーフォルダを作成します。
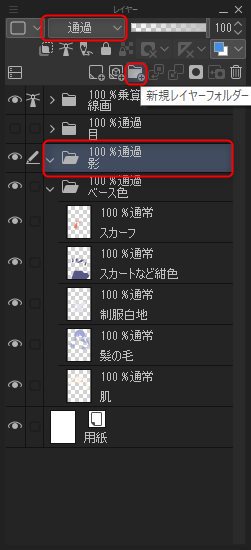
この中に影として使うレイヤーを入れますので、合成モードは通過にしてください。
レイヤーフォルダにレイヤーマスクを設定することで、背景部分にはみ出して塗っても表示しないようにしていきます。
まず、キャラクターの背景部分のみを[自動選択ツール 他レイヤー参照]を使って選択します。
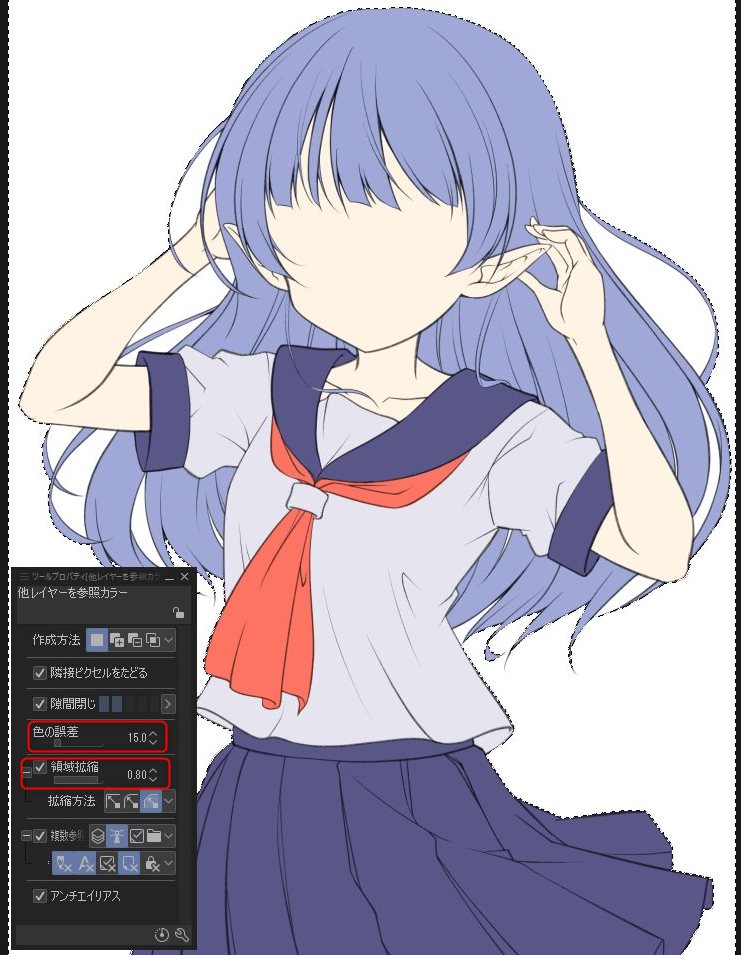
はっきりとした黒い線であれば問題が少ないのですが、鉛筆のように濃淡のある線だったので自動選択ツールの調整をしました。
選択範囲が出来ている状態でクイックマスクを使います。
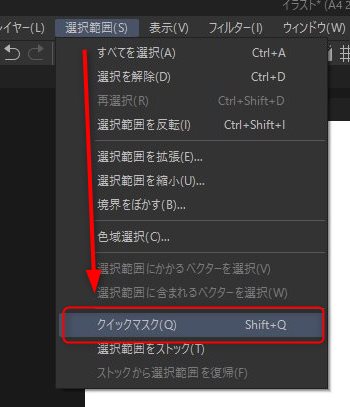
メニューから[選択範囲]→[クイックマスク]を選択します。
すると、

クイックマスクは選択した部分を赤色で可視化してくれるツールで、ブラシで塗ったり消したりすることで選択範囲を修正することができます。
残っている隙間を[塗りつぶし 他レイヤー参照]を使い、細かい隙間をGペンやデフォルトの[囲って塗る]を使って丁寧に赤く塗りました。
はみ出しても消しゴムで消せば大丈夫です!

必要な部分を塗り終わったあと、先ほどと同様にメニューからクイックマスクを押して解除すると新しく修正された選択範囲が出来上がります。
選択範囲を反転すると、キャラクターのみが選択された状態になりました。
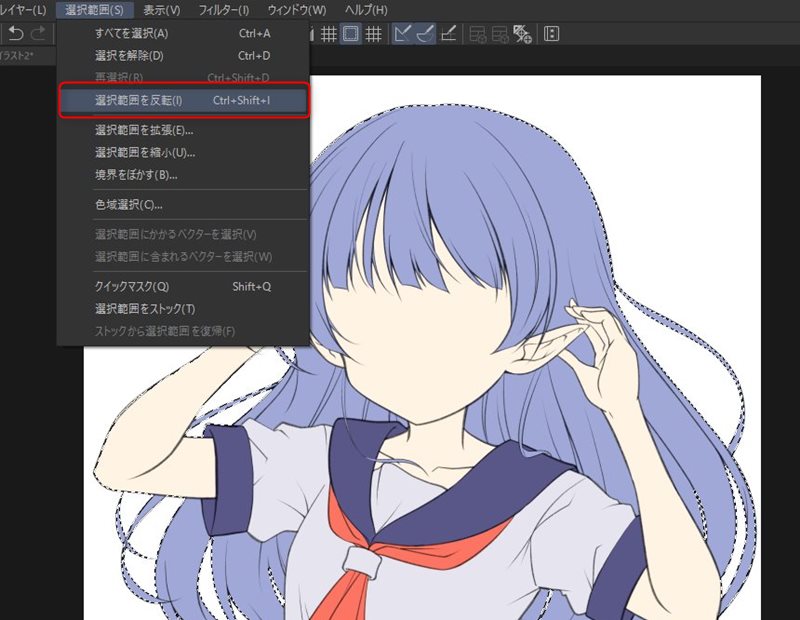
この状態でレイヤーフォルダを選択しレイヤーマスクアイコンをクリックすると、そのフォルダ内にあるレイヤーはマスクの中のキャラクターだけにしか色が表示されなくなります!
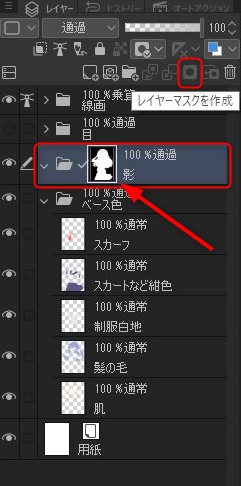

これでキャラクターにのみ影が付けられるようになりました!
べた塗りレイヤーを作成する
作成したレイヤーフォルダを選択した状態で、メニューから[レイヤー]→[新規レイヤー]→[べた塗り]を選択します。
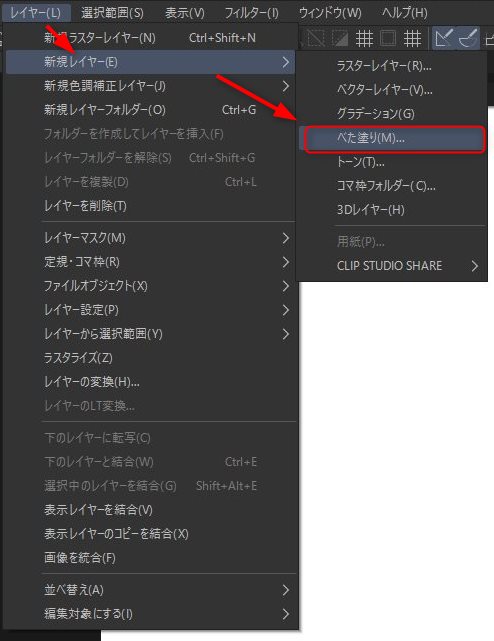
すると、色の設定画面が出てきますので、彩度の低い薄紫色にしました。
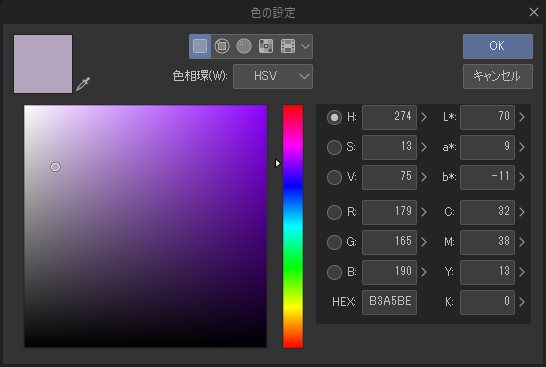
特別な意図がない限り、影の色は彩度の高い色を使わないほうがいいです。
四角で表示されている色の選択エリアでいうと、右側の鮮やかな色ほど使わないほうがいいです。
迷ったときは左側の彩度の低い薄い赤色か薄い青色系をオススメします。
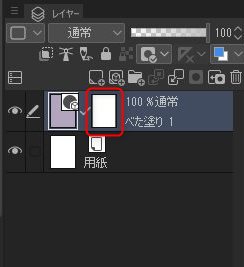
べた塗りレイヤーでは、この右のマスクアイコンを選択して塗ったり消したりをして濃淡を付けます。
べた塗りレイヤーが作成されると下のイメージのようになります。
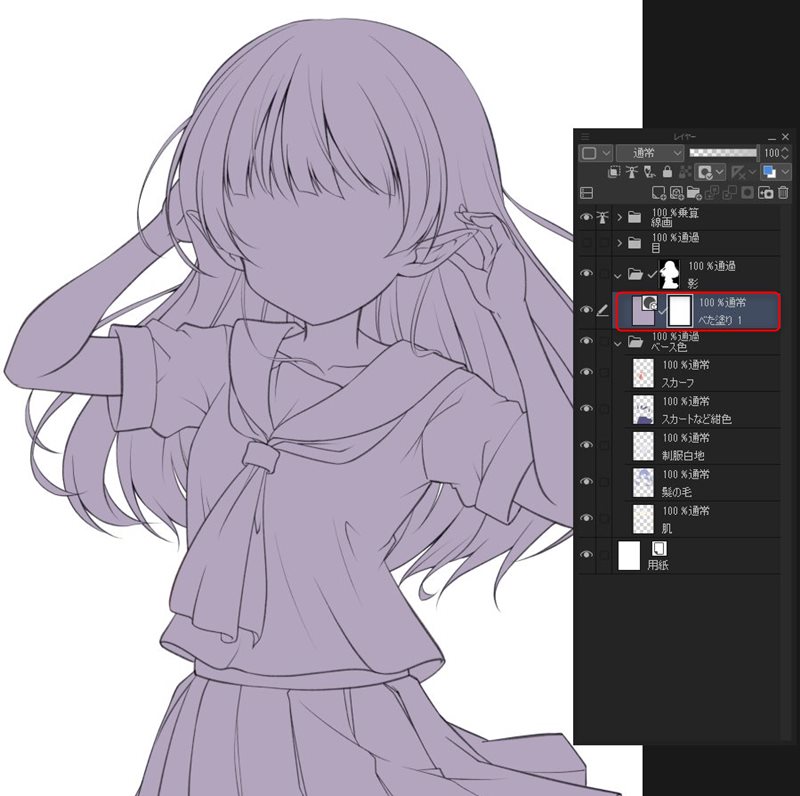
レイヤーフォルダにマスクをしているので、べた塗りレイヤーはキャラクター以外の部分が隠された状態になってます。
べた塗りレイヤーの色を変更したい場合は
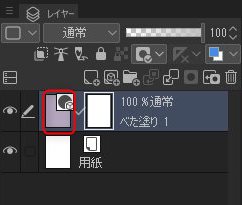
マスクではなく、色のついた左のアイコンをダブルクリックしてください。
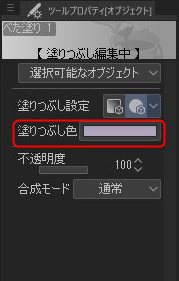
または、べた塗りレイヤーを選択した状態でオブジェクト操作のツールプロパティからも変更可能です。
べた塗りレイヤーを乗算モードにする
現在、ベースの色が完全に見えなくなってますので、べた塗りレイヤーの合成モードを乗算にします。
乗算レイヤーは着色された色を下の色と掛け合わせて暗くするという機能になります。
ベースの色に対して彩度の低い薄紫色を掛け合わせて影色を乗せていくということです。

乗算にすると、キャラクターの全面に影色が乗った状態になりました。
乗算レイヤーでは白以外の色を塗ると暗くなるので、影の塗りが感覚的につかみやすいです。
もう少し詳しくいうと、乗算では白以外の色でもHSVのV(明度)が100以下でないと色を塗っても暗くなりません!
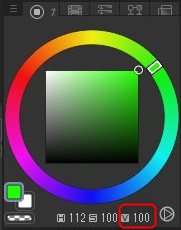
この場合は明るい緑色ですが、Vが100なので乗算に反映されませんのでご注意ください。
もし乗算で色が暗くならない場合は、もう一度レイヤーフォルダの合成モードが通過かお確かめください。
ここから影を塗っていきますが、その前に必ず光源は決めておきましょう。
一番多く見られるのがキャラクターの左上に光源を設定するケースで、影の塗り方の基本として覚えると上達の近道になると思います!
影のべた塗りレイヤーを大まかに削る!
今回の記事は影の塗り方としているのですが、少し考え方を変えてみましょう。
光の当たってる部分を削っていった結果、残った部分が影として塗られている!
大事なのは細かいシワなど気にせず、最初は大まかな立体感をつかんで塗ることです。
大きく全体を見て、徐々に細部を描き加える、これが本当に大事です!
べた塗りレイヤーの白いマスク用アイコンを選択し、[消しゴム 硬め]を使って光の当たってる部分を意識して消していきましょう。
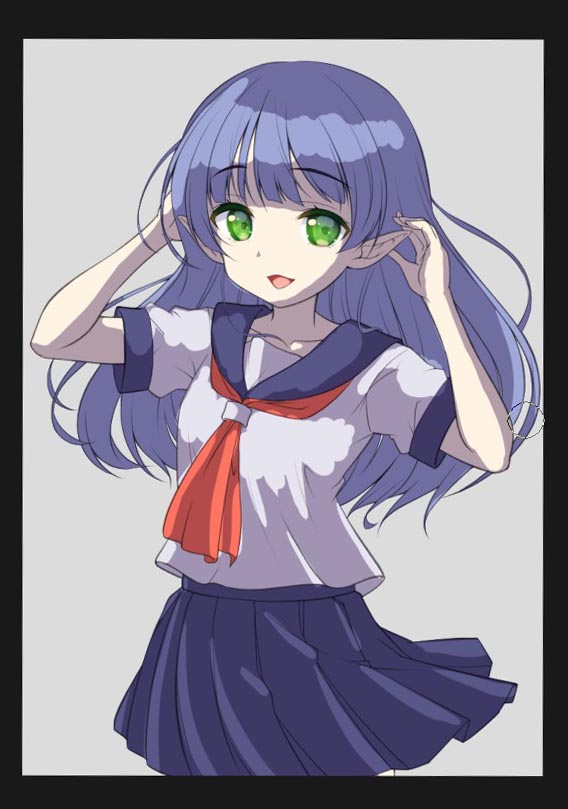
全体を引いて見ながらざっくりと消しゴムで消していき、光の印象を決めてしまいます。
影の境界を後工程でぼかしたりもしますが、ぼかしすぎるとのっぺりした印象になってしまうので、まずはアニメ塗りのようなくっきりとした影にします。
影のべた塗りレイヤーを少しずつ整えていく
大まかな方向性が決まったら、徐々に細部を整えていきます。
髪だけは頭部の丸みを考えながら[消しゴム 柔らか]でぼかして消して、無償素材[もよん髪ブラシ2]で細かい髪の流れを入れていきました。
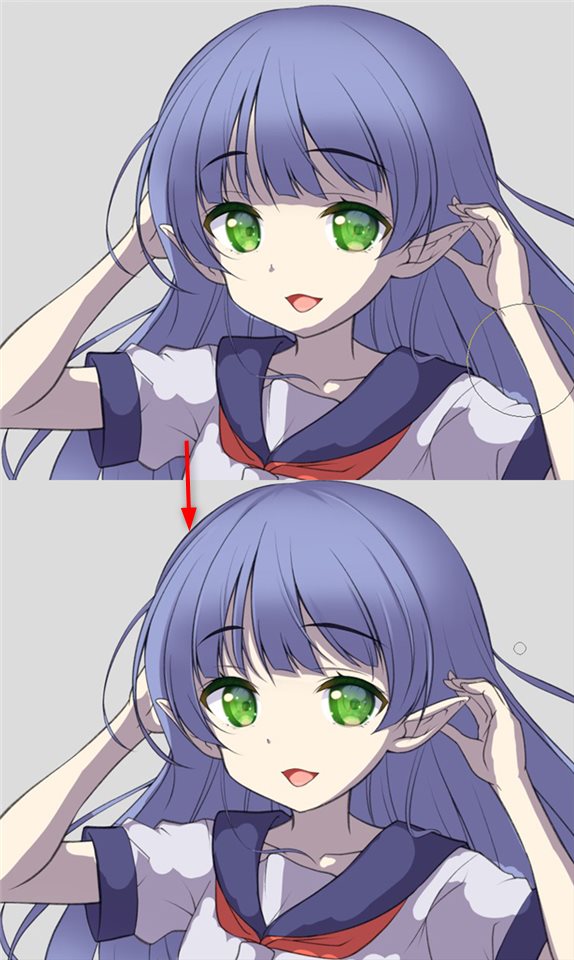

エアブラシで消したところに新たに線を入れると濃度が違って目立つ場合があります。
その場合はペンで濃く描いたところを[色混ぜ ぼかし]ツールや無償素材[塗りぼかブラシ]でなじませると違和感がなくなります。

髪にぼかしをいれた以外はペンツールなどでセルっぽい塗りにしています。

基本的には最初の大雑把に消したものを、整えたりもう少し光の部分を増やしたりしただけです。
べた塗りレイヤーなら影を削っても塗り直せば簡単にやり直せます!
影にぼかしを入れていく
[塗りぼかブラシ]で固い線をぼかし、ぼかしすぎた境界を無償素材[やわ肌ブラシ]で塗りなおし、印象をやわらかくしていきます。

ぼかしを入れる場所の考え方としては、
- 丸みを感じさせるところ
- 折り目の谷から遠くにある場所
ぼかしすぎるとメリハリがなくなるので注意!

細かい影を加えていく
ここからは普通の乗算レイヤーを追加して細かい影を加えていきます。
最初のべた塗りレイヤーの影では物足りない部分に同じ薄紫色で立体感を足していきます。

あまりたくさん入れすぎると最初に頑張った影レイヤーが目立たなくなりますので、光の当たってないと感じる部分に絞って少しだけ入れてください。
ベタ塗りレイヤーのマスクアイコンを[Ctrl] キーは(Macは [Command] キー)を押しながらクリックし選択範囲を読み込んで、スカートや服の影の境界に[エアブラシ 柔らか]でうっすら色を入れました。
わずかにグラデーションを足すことで、最初の影が単調にならずに済みます。
最後にわずかですが、もう少し暗い色でスカートの影と髪の影、そして髪の毛の天使の輪と呼ばれる光沢を強調する影を入れておきます。

髪の毛に関しては先にハイライトを入れてから影を入れたほうがやりやすいですし、実際の描き方でも最後のちょい足し影を入れる前に光のレイヤーを入れながら全体のバランスを見て影を足して作業してます。
肌の影色を調整する
イラストの方向性としてこのままでOKな場合もありますが、肌の血色をよくしたいと感じたので色を調整していきます。
肌のベース色を描いたレイヤーのアイコンを[Ctrl] キー(Macは [Command] キー)を押しながらクリックし、選択範囲を読み込みます。
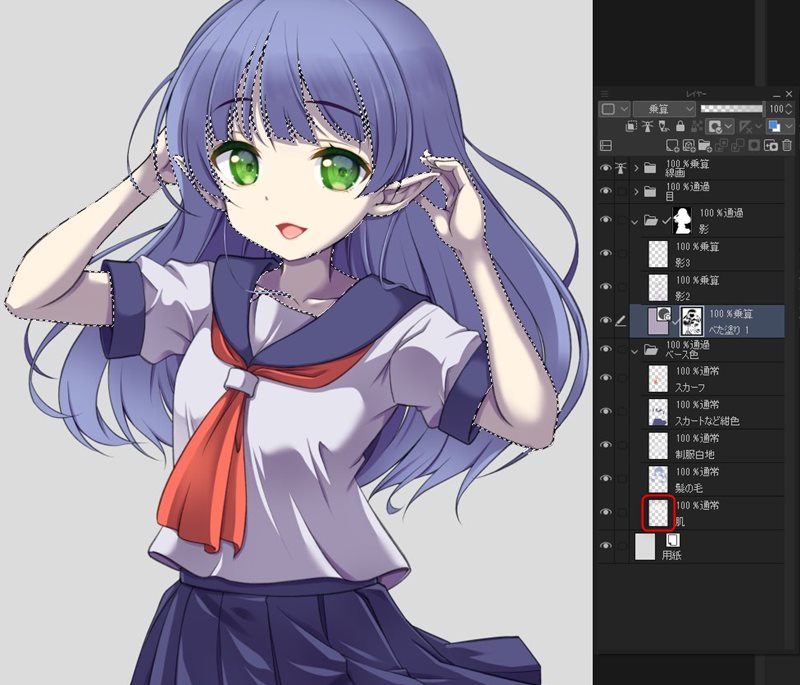
メニューから[レイヤー]→[新規色調補正レイヤー]→[色相・彩度・明度]で色調補正レイヤーをマスク付きの状態で作成します。
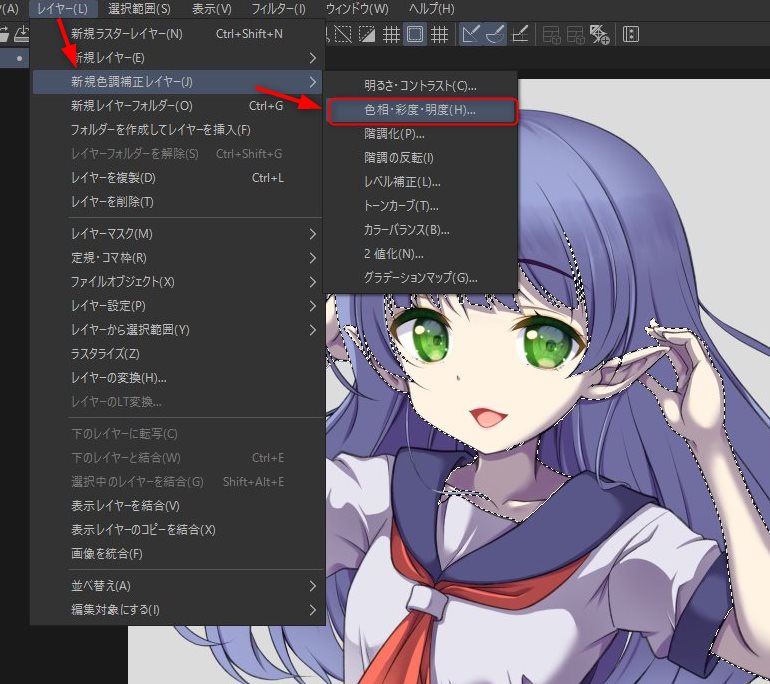
クリッピングしないと元の肌の色まで変更してしまいますので、一度そのまま[OK]を押してください。
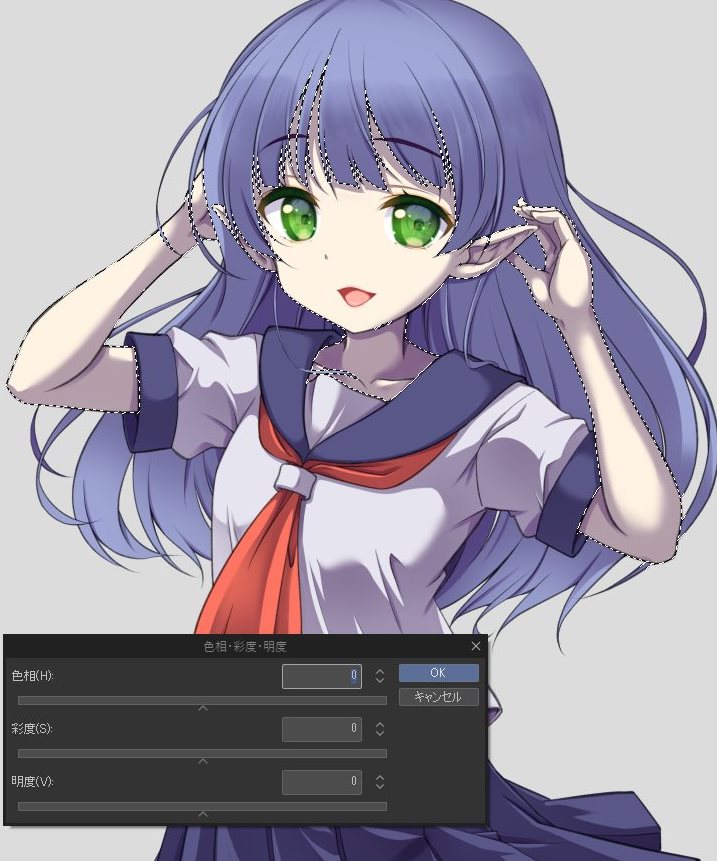
色調補正レイヤーをべた塗りレイヤーにクリッピングします。
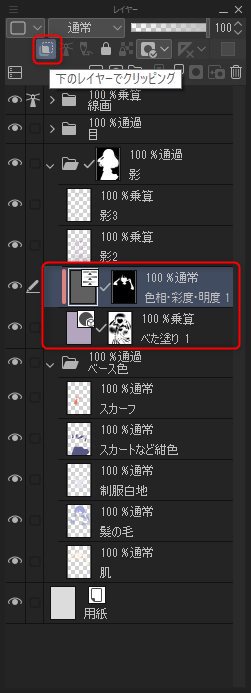
色調補正レイヤーのアイコンをダブルクリックし、肌の影色を変えていきます。
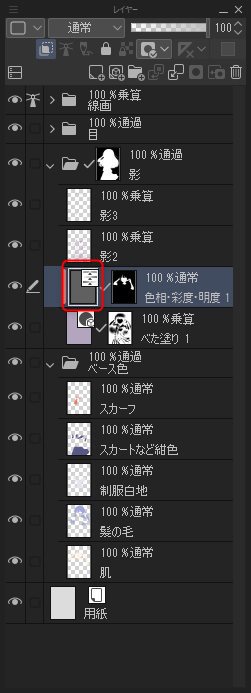
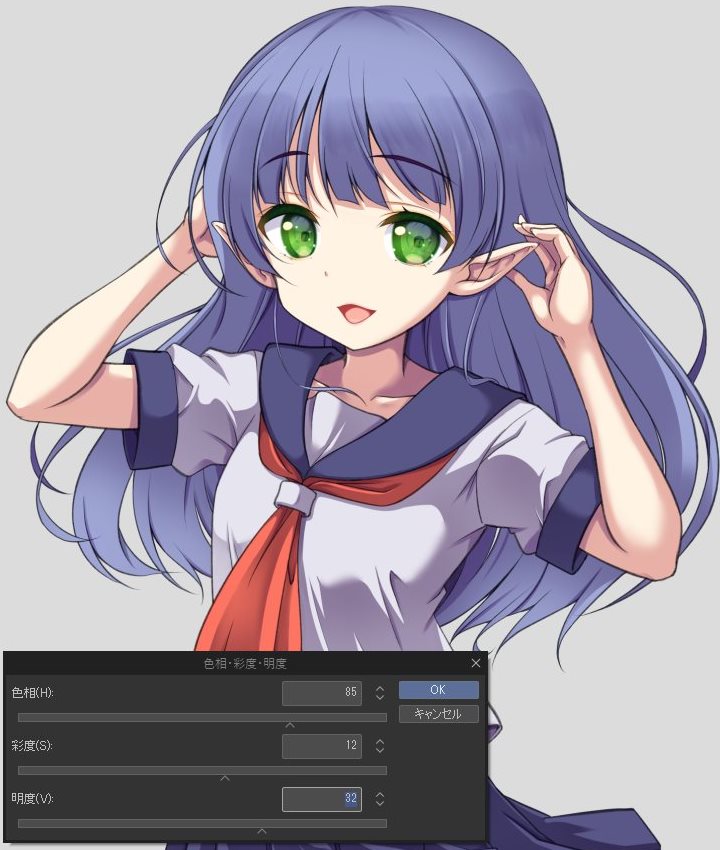
今回は色相85・彩度12・明度32が好みの感じになりました。
この値はリアルタイムに反映されますので、ご自身の絵で数字を調整しながら試してみてください。
今回はしませんでしたが、髪や服の影色を変えたい場合は同様の手順で行うことができます。
色を変更する可能性のあるものは最初に細かくベース色のレイヤー分けしておくと便利です。
まとめ
影は細かいところから入れ始めると難しくなります。
大きく影を入れて細部に影を入れていくことを目的に、べた塗りレイヤーを使って光当たってる部分を削っていくという方法をご紹介しました。
べた塗りレイヤーは単色のみの表現しかできませんが、途中で影色に何色を使うとか考えず立体感だけを考えるのに向いていると思います。
何色で塗っても消しても、べた塗りで設定された色になりますので、とにかくトライ&エラーでやっていけるのも良いです。
最後に細かい影を乗算レイヤーで足せばバランスも取りやすく、影塗りも楽になると思いますので、少しでも参考になれば嬉しいです!











コメント