9年ぶりにCG制作環境を新たにするためにPCを購入し、OSもWindows11にしました。
Windows歴20年以上ですので、それなりに対応できる自信があったのですが、思っていたよりも解決に苦戦することになり大変でした。
スマホに慣れてしまうと、Windowsの環境移行は骨が折れるなと思いましたので、この記事では以下についてお困りの方に向けて解説していきます。
- ホームディレクトリ名が微妙だから変えたい
- Windows 11でコンピューター名を変更できないときのコマンド
- mfc140u.dllが見つからないときの対処方法
- psdファイルのサムネイルを表示する方法
- ハードウェアの変更でライセンス認証ができないとき
ホームディレクトリ名の変更
ホームディレクトリとは
C:\ユーザー\名前
”名前”の部分になります。
Microsoftアカウントで初期設定すると自動で作られるのですが、このデフォルトでは微妙な名前の付け方をされてしまいます。
私の場合ですと、本来なら”atsushi”となってほしいのですが、自動生成されたホームディレクトリ名は”atsus”となってしまってます。
正直あまりすっきりした感じがしなくて落ち着きません。
使い続ける上で気持ち悪いので、ホームディレクトリ名を変更することにしました。
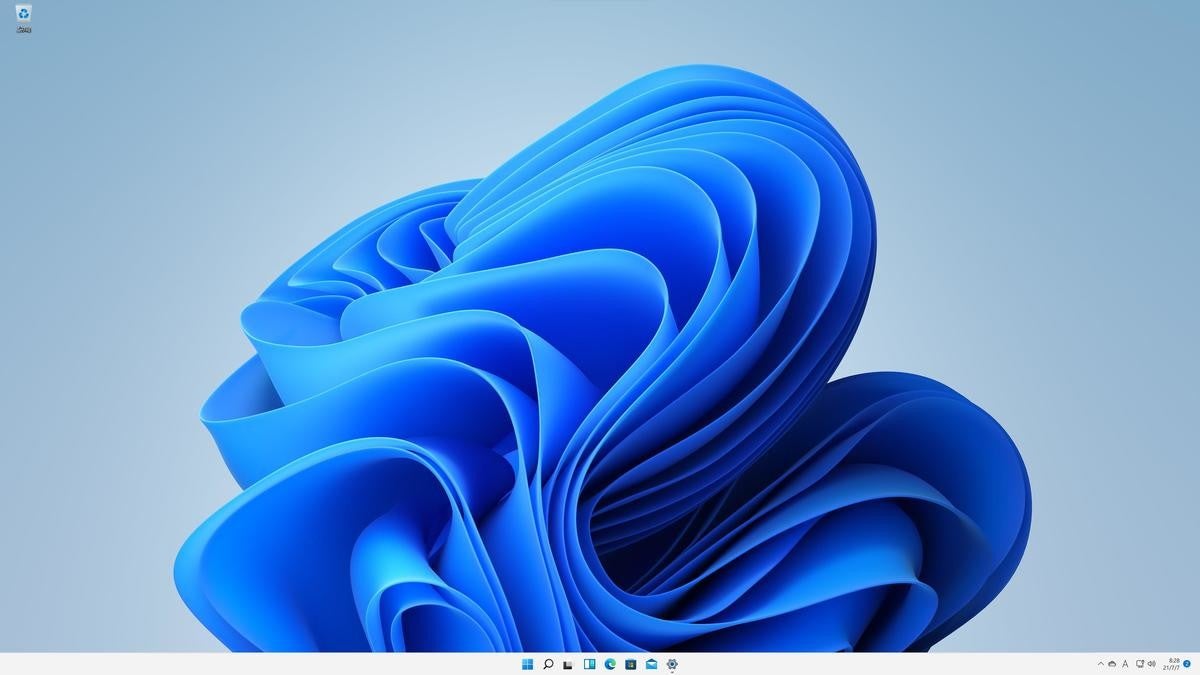
手順としては上記のサイトの通りに行いました。
ただ、上記のサイトで試したときにうまく行かなかったのが、最初のローカルアカウントを作る作業でした。
『ローカルアカウントに入力するユーザー名は既存のアカウントのまま』とあったので、”atsushi”としたのですが、これだと次の作業、『希望の名前でローカルアカウント作成』ができませんでした。
ですので、「ローカルアカウントでのサインインに切り替える」では
既存のアカウント名ではなく、atsushi1のように捨てアカウント名にしました。
あとは新しいローカルアカウント”atsushi”を作って管理者に変更し、捨てアカウント”atsushi1”を削除したら、ホームディレクトリ名が無事”atsushi”になりました。
が、ここからがまた大変でした。
Microsoftストアから自分のインストール履歴であるライブラリから再度インストールしたものが全部消えてました。
従来のインストーラーから入れるアプリに関してはすべて残っていたのですが、ブラウザからログインする2段階認証したものは全部やり直しになりました。
結果、戻し作業に1時間…!
ホームディレクトリの名前を変更するなら一番最初にしましょう!
Windows 11でコンピューター名を変更できないときのコマンド
一通りの設定が終わったあとでイベントビューアーを確認していたのですが、Serverエラー2505が記録されてました。
ネットワークの別のコンピューターが同じ名前を使用しているため、サーバーを起動できませんでした。
ネットは普通に繋がるのですがやはり気になるので、PCの名前を変更しようとしたのですが、ボタンがグレーアウトして変更できない事態に気が付きました。
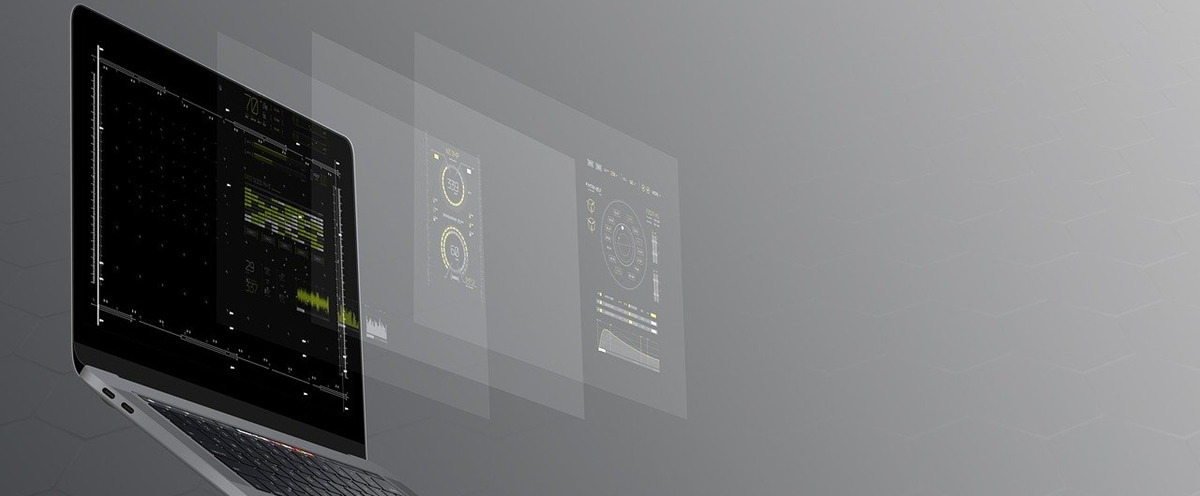
上記の記事をもとに、Windowsターミナル(管理者)で
Rename-Computer -NewName “新しいPC名”
と入れた結果、無事解決できて、PCの名前を変更ボタンもまた使えるようになりました。
当初、Server2505エラーは解消できなかったのですが、Windows11 22H2(2022年9月の大型アップデート)で解消されました。
ひとまず、PCの名前変更ができない現象がWindows11では報告されてるようですので、Windowsターミナル(管理者)からコマンドを入れてみることをオススメします。
mfc140u.dllが見つからないときの対処方法
「mfc140u.dllが見つからない」というエラーでアプリが立ち上がらないという事態が発生してました。
Microsoft Visual C++ 2015のライブラリらしいので、検索した結果をもとにダウンロードして再インストールしようとすると、
『既に別バージョンがインストールされている』といってハネられる始末。
[設定]→[アプリ]→[アプリと機能]から調べると、確かにMicrosoft Visual C++ 2015-2019 Redirectが既にインストールされています。
そこで、
横にある縦三点(︙)から「変更」→「修復」
『x86』と『x64』の両方とも実行したら、やっと動かなかったアプリが動くようになりました。
Microsoft Visual C++ 2015を使うアプリは多いので、動かないときは修復を試してみてください。
psdファイルのサムネイルを表示する方法
CGやデジカメのraw現像で使うこともあるPhotoshopですが、そのPhotoshop形式ファイルであるpsdはWindowsのデフォルトではサムネイル表示がされません。
ファイル名で何となく分かるものもありますが、以前に使ったファイルだとやはりエクスプローラーでサムネイルが表示されないと困ることが多いです。
前のPCが9年使ってたこともあり、Windows10まではフリーのソフトで使ってたものが、今からダウンロードできるものは有料になっているようなので、無料の「SageThumbs」が最も使い勝手が良いと判断しました。
ハードウェアの変更でライセンス認証ができないとき
Windows11はハードウェアに変更を加えた場合、ライセンス認証にエラーが発生する場合があります。
私の場合、Windows11「22H2」にアップデートしたときとマザーボードのBIOSアップデートをしたときにライセンスが認証されていないという問題が発生しました。
「22H2」のときはWindows[スタート]アイコンの歯車アイコンの[設定]から
[システム]→[ライセンス認証]→[トラブルシューティング]
から解決できたのですが、BIOSアップデートのときにはエラーコード「0x803FABB8」によりトラブルシューティングから解決ができなくなりました。
ネットを見ながら解決した際に色々なサイトでコマンドが違っていたので、私が解決できたコマンドを紹介します。
まず、Windowsタスクバーの虫眼鏡アイコンから、検索窓に”cmd”と入力し、コマンドプロンプトを管理者として実行を選択します。
そして以下のコマンドを1行コピペするごとにEnterキーを押してください。
(3番の*****-*****-*****-*****-*****にはご自身が購入時のプロダクトキーを入力してください)
- slmgr /xpr
- wmic path softwarelicensingservice get OA3xOriginalProductKey
- slmgr.vbs /ipk *****-*****-*****-*****-*****
- slmgr.vbs /ato
正しく実行されれば、ライセンス認証が再度行われます。
念のため再起動しても上記のシステムのライセンス認証確認で認証されているかご確認ください。
Windows11「24H2」のときはウィンドウスタートアイコンから
システム→ライセンス認証からライセンスの状態の確認で認証されました。
まとめ
この記事では以下のトラブルの解決方法について解説しました。
Windows10からの移行ですが、思っていた以上に変わっていて大変でした。
使っていれば慣れてくるかなと思いつつ、またトラブル対策が必要になったら追記していきますのでなにかの参考になれば嬉しいです!


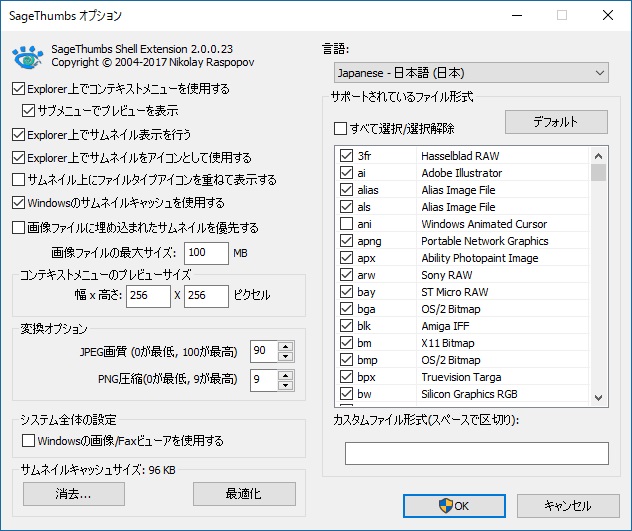





コメント