下描きまではうまく描けてたのに、ペン入れしたら微妙になって困った経験はありませんか?
ペン入れでは線のどこにメリハリをつけるかで見栄えが劇的に変わってくるんです!
また、ペンの設定をほんの少し変えるだけでも描き味を自分好みにしていくことが可能です。
この記事では自分好みのペンにカスタマイズする簡単な方法とペン入れで気をつけるポイントをご紹介します。
- ペン入れを上手になって絵の魅力をガンガン上げていきましょう!
クリスタは自分でペンを作ることが可能ですが、初心者にはかなり難易度が高いです。
最近はペンの質感を残した線画が流行ですので、今回は[アニメーター専用リアル風鉛筆 社内の人監修版]を使ってカスタマイズしていきます!

CLIP STUDIO ASSETSからブラシを探してみて、例えば”ペン”や”鉛筆”と検索窓に入力し、”人気順”に並び替えると利用者の多いブラシが表示されますので、良さげなものをダウンロードして色々試してみることをオススメします。
ダウンロードしたブラシの登録方法などは別の記事で紹介してますので、是非参考にしてください。

手ブレ補正を設定する
ペン入れの線が思うように描けない場合、手ブレ補正を設定してみましょう。
手ブレ補正とは、描くときにヨレてしまう線をクリスタ側でキレイに整えてくれる機能です。
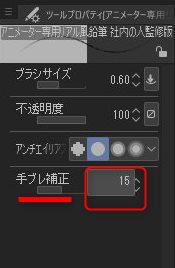
スライダーや数字横にある上下の矢印、または数値をクリックすると自分で直接数値を変更可能になります。
ペンによってはツールプロパティに表示されてないこともありますので、
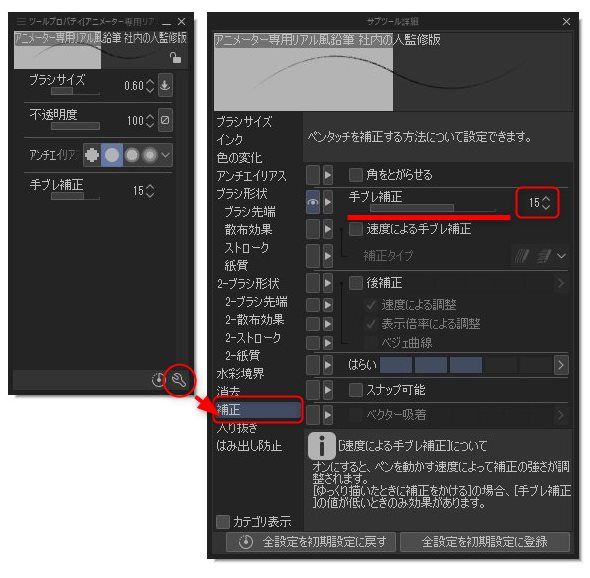
ツールプロパティの右下のスパナアイコンからサブツール詳細ウインドウを開き、[補正]→[手ブレ補正]の項目から数値を調整してください。
私の場合、ペン入れ用の設定は15です。
やや強めの補正にしておいて、[速度による手ブレ補正]や[後補正]の設定は使わないようにしてます。
設定していくコツは、
- まず[後補正]は使わず、先に手ブレ補正の数値を決めてしまう。
- 必要なら[後補正]の数値を小さくいれてみる。
[後補正]は文字通り描いたあとで線が補正されますので、クセを掴むのが難しいため使用する場合は本当に小さな数値で試してください。
また、手ブレ補正も後補正も数値を上げすぎると描いた線をどんどんまっすぐにしていってしまうので、思い通りの線が描けなくなります!
手ブレ補正を強くしすぎるとペンの追従性も悪くなるので、自分の最適な数値を探してください。
筆圧を設定する
[アニメーター専用リアル風鉛筆]の筆圧の初期設定はブラシサイズの数値横にある小さなボックスを押すと表示されるようになってます。
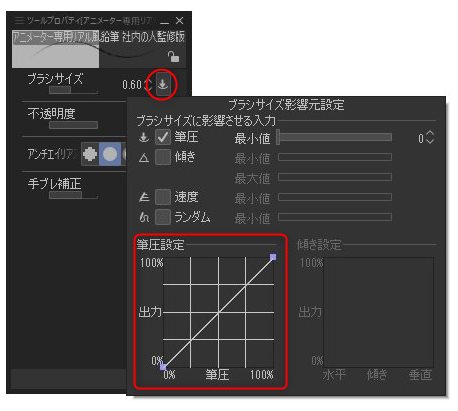
一直線のグラフですが、筆圧が50%のときにブラシサイズが設定の50%、筆圧が100%のときにブラシサイズが設定した100%の最大値になるという意味になります。
わかりやすい設定なのですが、ここを変更しています。
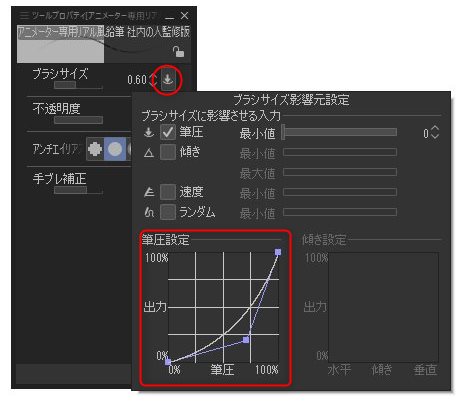
グラフの直線をクリックしたまま引っ張ると、曲線のグラフになります。
筆圧が50%のときにブラシサイズが25%、つまり4分の1のサイズで描画されて、筆圧が50%を超えるとグッとブラシサイズが大きく描画されるという感じです。
ある程度の筆圧をかけても細い線で描くことができ、太い線にしたいときにだけ筆圧を強くするという使い方です。
この設定ですと、細い線から始まって中間で太くなり細い線で終わる、いわゆる「入りと抜き]がしやすくなります。
また筆圧のグラフを逆にすると、
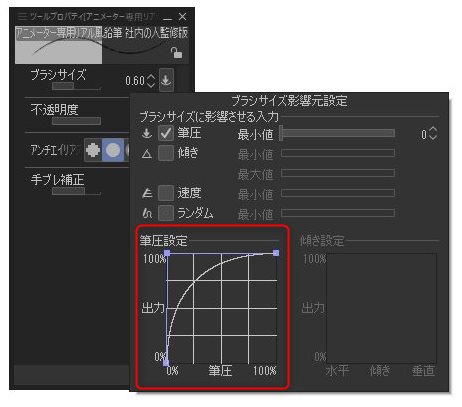
軽く描いてもすぐに太い線になりますので、自分の筆圧に応じて調整してみてください。
グラフカーブのポイントはいくらでも増やせるのですが、あまり増やしすぎると描いたときの描線が思い通りにいかなくなることがあります。
グラフの青いポイントを筆圧設定の四角い枠外へ思いっきり引っ張ると、そのポイントを消去できますので複雑にしすぎたときは消去してやり直し可能です!
ブラシ先端を変えてみる
[アニメーター専用リアル風鉛筆]は優れたブラシなのですが、もう少し自分好みになればと感じたときの簡単な設定方法をご紹介します。
ブラシ素材にはブラシ形状に画像が使用されているものがあります。
画像ファイルをテクスチャとして使用することで、ブラシで描いたときの質感表現ができるようになっているのです。
このテクスチャ画像を作るのがなかなか難しいので、今回は [鉛筆R] をダウンロードさせていただいて、こちらのテクスチャを使ってカスタマイズしてみようと思います。

鉛筆Rではちょっと描き味が薄く感じたのと、アニメーター専用リアル風鉛筆ではちょっと濃く感じたので中間の鉛筆が欲しくなりました。
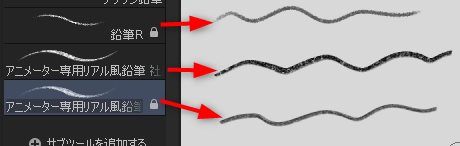
そこで、 描き心地がしっくりきた[アニメーター専用リアル風鉛筆]をベースにカスタマイズしていきます。
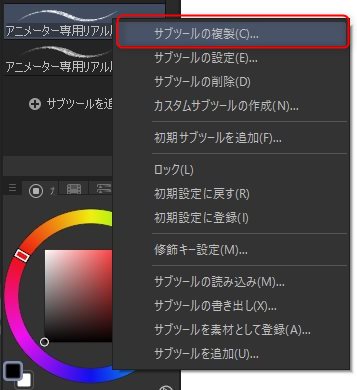
元のブラシ設定は残しておきたいので、[アニメーター専用リアル風鉛筆]を右クリックまたはツールパレット左上の横三本線アイコンから[サブツール複製]の複製しておきます。
スパナアイコンを押して[サブツール詳細]を開き、[ブラシ形状]の[ブラシ先端]でブラシに使う画像を選択できるようになってます。
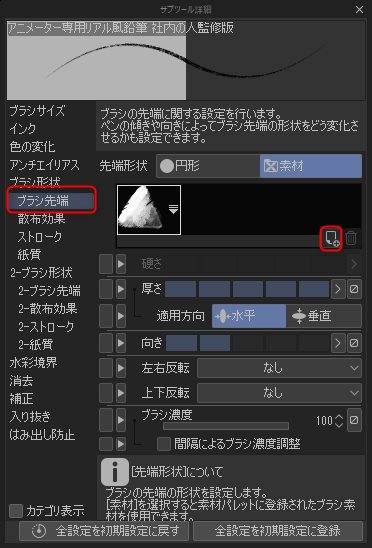
テクスチャ画像の右にある赤で囲ったファイル追加アイコンをクリックすると、テクスチャ画像の追加が出来ます。
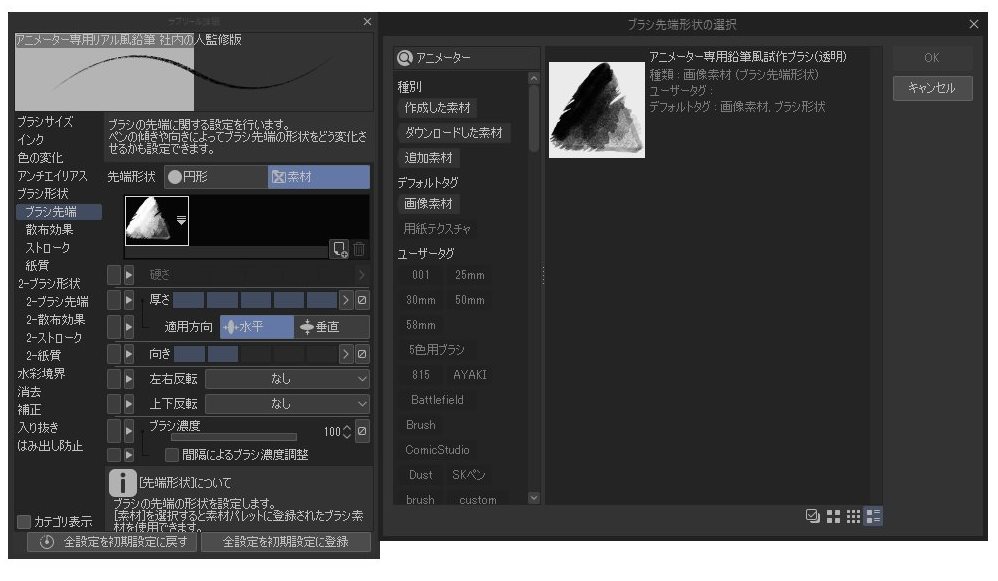
元の使用されている画像は[アニメーター専用鉛筆風試作ブラシ(透明)]になっているのですが、これを[鉛筆R]で使用されている[Triangle_Hard]に差し替えることにしました。
使用されている画像アイコンを選択した状態で、右下のゴミ箱アイコンをクリックすると、そのテクスチャは削除されます。
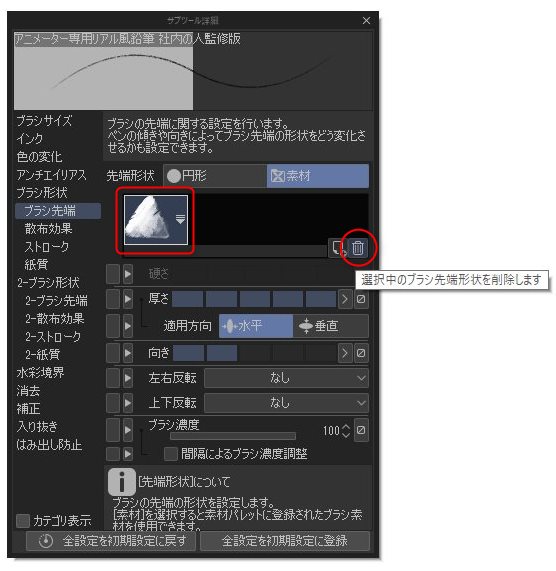
そしてファイル追加アイコンをクリックし、検索窓にtriangle_hardと入力してください。
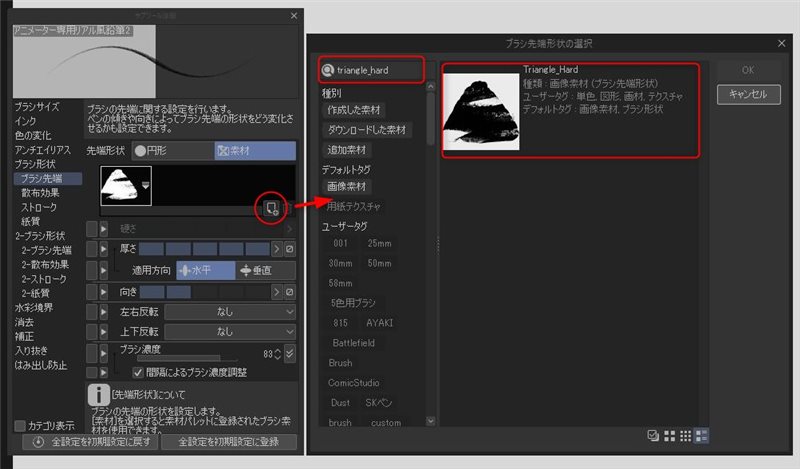
Triangle_Hardを選択し追加することで、ブラシ先端画像の差し替えが可能です。
描き心地が気に入ったブラシの設定で、テクスチャ感も自分好みに変えることができました。
このブラシ形状の変更は自作ブラシを作る上で基礎となりますので、ダウンロードした素材を使わせてもらいながらカスタマイズのコツを掴んでいってください!
2022年5月26日に公開されたVersion 1.12.0からブラシ先端の画像素材が簡単にわかるようになりました!
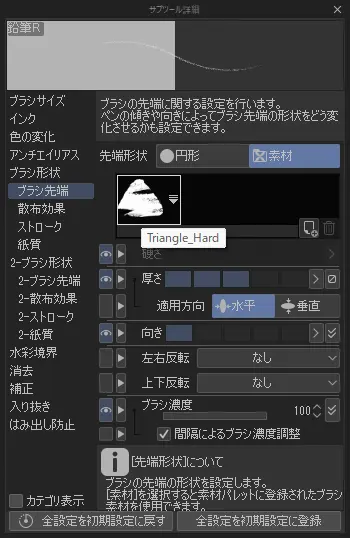
[サブツール詳細]→[ブラシ先端]から先端形状の画像素材にマウスカーソルをあわせるかタップすると素材名が表示されます!
ダウンロードしたブラシに使われているブラシ素材が簡単にわかるようになってめちゃくちゃ便利になりました!
なお、元からあるブラシ素材やダウンロードしたブラシ素材は素材ウインドウの[画像素材]→[ブラシ]の中に入ってます。
ブラシサイズを変更する
ブラシサイズを変更することで、筆圧をかけたときのブラシの最大値を決められます。
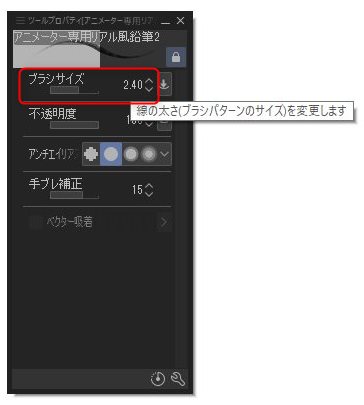
先に調整した筆圧設定だとある程度の筆圧でも細い線が描けます。
私は設定で数値の単位を[mm]に変更してますので、[mm]で2.4だとデフォルトの[px]だとブラシサイズは24になります!
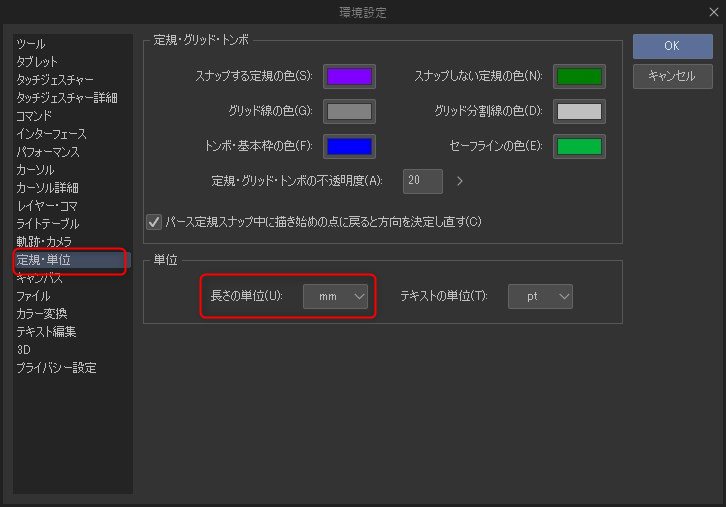
印刷を考えるときに[mm]のほうが直感的にわかりやすいので変更してます。
なのでブラシサイズを太めにしておくと、筆圧をかけたときに線を太くメリハリがつけやすくなります。
スライダーでサイズを変える、数値横の上下矢印で大きさを変える、直接数値を入力する、好みの方法で変更して自分の作風に合うブラシサイズを調節してみてください。
線画の見栄えを上げるメリハリのつけ方3選!
ここからは実際のペン入れで、線画の見栄えを上げるメリハリのつけ方コツを3つ厳選しました。
線を太くする場所と細くする場所のメリハリ、まずこの3つだけでも意識してみてください!
- 輪郭は太く、輪郭の中は細く
- 影になっているところは太く、光のあたってる部分は細く
- 手前は太く、奥は細く
この組み合わせでどこを太くしてどこを細くするのかと考えることになります。
特に一番やっている人が多い部分が髪の毛の線画の処理です。

髪の毛の分かれる付け根部分が影として強調しやすいポイントになります。
あとは線画にどの程度のメリハリをつけるかは、自分の目指す作風によって変わってきます。

左が『私に天使が舞い降りた!』の白崎花ちゃんで、右が『機動戦士ガンダム MSV-R ジョニー・ライデンの帰還』のリミア・グリンウッドです。
絵の方向性の違うものをなるべく似るように模写してみましたが、花ちゃんはそこまでペンの強弱は入ってない感じ、リミアは少年漫画っぽくペンタッチがしっかり入ってる印象でした。
タッチは違いますが、メリハリをつける3つポイントは共通してるように感じます。
あとは自分の描きたい方向性でどこまで強弱をつけるかということになります!
好きな作家様の絵を見ながら、線のどこを太くしてどこを細くしてるのか、じっくり観察してご自身の絵にも反映していくと上達が早くなります!
まとめ
クリスタのブラシはデフォルトでも種類がたくさんあり、素材ブラシも数多く存在します。
そんな中で、自分好みの設定に変えるポイントと、実際の線画を見栄え良く仕上げる3つのコツについて解説しました。
- 手ブレ補正の仕方
- 筆圧設定の変え方
- ブラシのテクスチャ画像の変え方
- ブラシサイズを決める
- 線画を見栄え良くするコツ3選
自分に合ったブラシや設定を探すヒントや実際に線画をキレイに描く参考になれば嬉しいです!











コメント