 紫あつし
紫あつしこんにちは、紫あつしです!
お絵描き系YouTubeでもよく使われている『CLIP STUDIO PAINT(クリスタ)』。
私も2012年からずっと愛用していますが、カラーイラストからモノクロ漫画まで全部こなせる、 機能豊富なデジタル作画ソフトです。
利用者も非常に多く、これさえ使っていれば安心!というソフトなのですが、
- 難しくて使いこなせなさそう…
- デジタルが初めてで何から手を付けていいのか分からない!
- とにかく最初に何をしたらいいのか教えてほしい!
実際にクリスタを起動すると、いろんなアイコンが並んでいたり謎の用語が並んでいたりするので、絵を描く前に挫けそうになるかもしれません。
この記事ではクリスタの起動から最初に悩むキャンバスの設定の悩みを解消していきます。
- CLIP STUDIOの始め方と絵を描くキャンバスの設定でもう迷わなくなる!
それでは始めていきましょう!
クリスタは上位版の『EX』を選ぶのがベスト!
クリスタを持ってない方は、下のリンク先からダウンロードできます。
●CLIP STUDIO PAINT EX 無料体験版ダウンロード ![]()
クリスタを購入する場合、『EX』と『PRO』の2つのラインナップがあります。
『EX』はすべての機能が使える上位版で公式サイトに機能の違いがずらっと並んでいますが、一番大きな魅力は『複数ページの管理』です。
いつもイラストを一枚ずつ単体で描いていると必要のない機能だと思うかもしれません。
ただ今後、
- 漫画を描いて同人誌を出したり出版社に持ち込みをしたい
- CG集を出してオンラインで販売をしたい
といった、複数ページの管理が必要になった場合になくてはならない機能になります。
 紫あつし
紫あつしこの機能がなかったら、私の同人誌は世に出てなかったと思ってます…。
クリスタにかかる費用の違いは大きい?
クリスタには【一括払い】と【年額・月額利用プラン】の2つの利用方法があります。
iPadやスマホには月額払いしかありませんが、WindowsやMacといったPCの利用であれば最初の支払いだけで今後はお金を気にせずに使う一括払いができます。
一方で、クリスタは年に1回大型アップデートがあります。
Ver3からVer4のようなアップデートではその度にお金が掛かります。
すでにユーザーの場合は基本的に優待価格でアップデート出来ますが、参考までにVer2からVer3のアップデートは7200円でした。
一方で、年額・月額利用プランには、Ver3.1・Ver3.2のようなフォローアップデートという最新機能追加のアップデートがあります。
Ver3.1などでフォローアップデートの累積機能は、Ver4などバージョンナンバーが上がる大型アップデートでまとめて追加されるので、一括払いの方は大型アップデートを待つ必要があります。
ただし、年額・月学利用プランのデメリットとして、解約してしまうと契約前に所有していたバージョンに戻り、買い切り版を持っていなかった場合は、基本的にクリスタを使用できなくなります。
つまり、EXのVer1を持っていた状態で月額プランを契約してVer3を使っていた場合、解約したらVer1に戻るということです。
メリット・デメリットを考えて、私は基本的に一括払い版を使用しています。
| エディション | 価格 |
|---|---|
| 『EX』 | 24900円 |
| 『PRO』 | 5900円 |
| ダウンロード優待 | 価格 |
|---|---|
| 『EX』 | 7200円 |
| 『PRO』 | 2300円 |
- 買い切りなのでお金の管理が楽
- 月額・年額プランを解約しても買ったバージョンをずっと利用できる
- 最新機能は年一回の大型アップデートを待たなければいけない
- 大型アップデートでは再購入する必要がある(現ユーザーの方は優待価格あり)
| エディション | 月額価格 | 年額価格 |
|---|---|---|
| 『EX』 | 980円 | 8300円 |
| 『PRO』 | 480円 | 3000円 |
| アップデートプラン(WIndows/macOS) | 年額価格 |
|---|---|
| 『EX』 | 1200円 |
| 『PRO』 | 3400円 |
- 最新機能を常に利用できる
- 一括払いよりも割安で利用できる
- 素材購入で利用できるCLIPPYの有効期限がない
- 解約したら最後に購入したバージョンしか利用できない
- 買い切り版を持っていなかった場合は、クリスタを使用できなくなる
最近はiPadやスマホも処理速度が早くなってきましたが、私は大きな画面で快適に作業ができるというメリットを活かせるPC版を使用しています。
基本的に 『PRO』の方がかなり経済的に始めることが出来ますが、おすすめは『EX』です。
ただ、複数ページの管理できる便利さを覚えてしまうと最終的には『PRO』には戻れません。
『EX』 へのアップグレードもオンラインからPro Ver2.0→EX Ver3.0が21300円、Pro Ver3.0→EX Ver3.0が19000円で可能ですので、慣れるまで 『PRO』 を使い、あとから『EX』に移行するということも可能です。
昨今のインフレで徐々にバージョンアップの価格が上がってきています。
Ver2からVer4のようなバージョンをまたいだアップデートはさらに値上がりが予想されますので、ご注意ください!
せっかくですので、体験版はすべての機能が使える 『EX』 を使っていきましょう!
『CLIP STUDIO』を起動しよう!
インストールが終わったらデスクトップのアイコンをダブルクリックします。

すると、
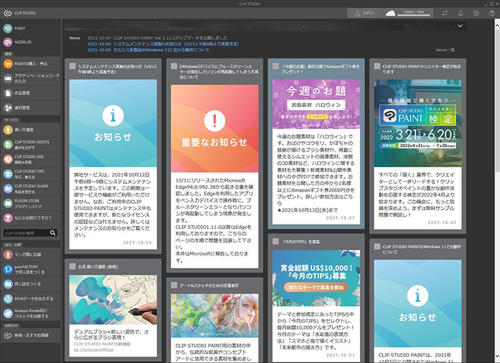
CLIP STUDIOが起動します。
CLIP STUDIOではまだ絵は描けません!
- 『PAINT』の起動
- 作業環境などバックアップのクラウド保存
- 素材の追加
- 自分の作った作品の一覧
- ライセンスの管理
直接『PAINT』を起動する方法もありますが、『CLIP STUDIO』起動時にバックアップを自動で取ってくれたり素材を探したりと重要な役割があります。
カスタマイズされたブラシや3D素材には有料のものありますが、無料のものも数多く提供されています。
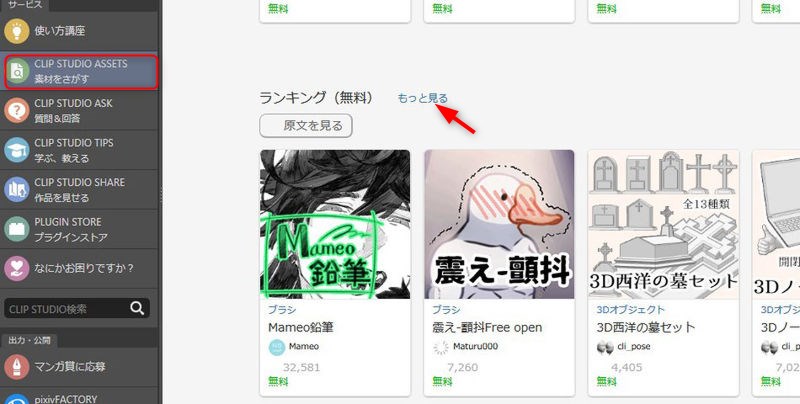
無料素材を公開されてる方には
- 期間限定で無料、その後は有料に
- 期間限定で無料公開、その後は非公開
という場合がありますので、お得な素材をゲットしそこなって後悔しないように、定期的に見ておくことをオススメします。
私も無料素材からいい発見があって、制作する中で本当に助かってます!
それではいよいよ『PAINT』を使っていきます。
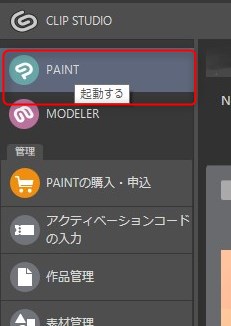
左上の『PAINT』をクリックしてください。
『CLIP STUDIO PAINT』のキャンバスサイズはA4で!
『CLIP STUDIO PAINT』を起動すると以下のような画面になります。
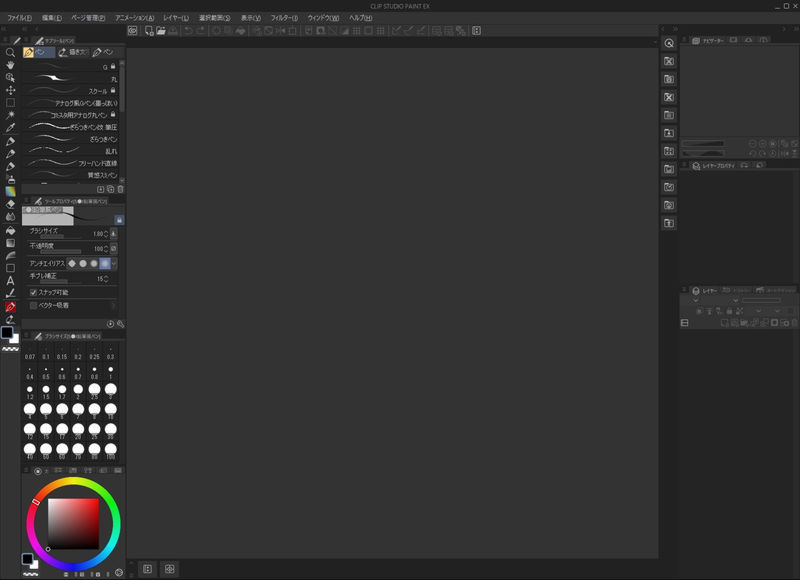
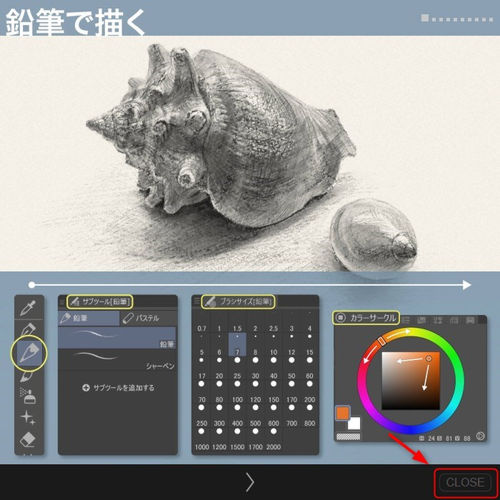
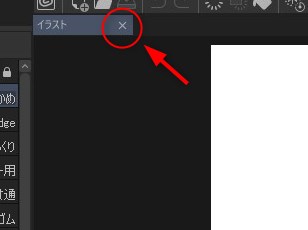
新規キャンバスの解像度
新たに新規キャンバスの作成しますが、解像度という初見で分かりにくい問題があります。
解像度の大きさは印刷する際に重要な数値だということです。
必要な解像度より低い画像で印刷を行うと、ザラザラで非常に見栄えの悪い仕上がりになります。
印刷する際の解像度の目安は以下になります。
| カラー | 350dpi |
| モノクロ | 600dpi |
商業誌の応募要項や同人誌の印刷会社のサイトにも記載されていますので、覚えておくと便利です。
「SNSやpixivにしか投稿しないから印刷しないよ?」
という方もおられるかと思います。
ただ!
- あとからまとめて同人誌を出そうと思ったとき
- 大きくバズって出版社から単行本のオファーが来たとき
解像度が足りないから描き直しという事態を避けるためにも、普段から印刷用の解像度で描くクセをつけておいてください。
新規キャンバスのサイズ
新規キャンバスはずばりA4がベストです。
印刷する際のキャンバスサイズの目安は以下になります。
| 商業誌 | B4 |
| 同人誌 | B5またはA4 |
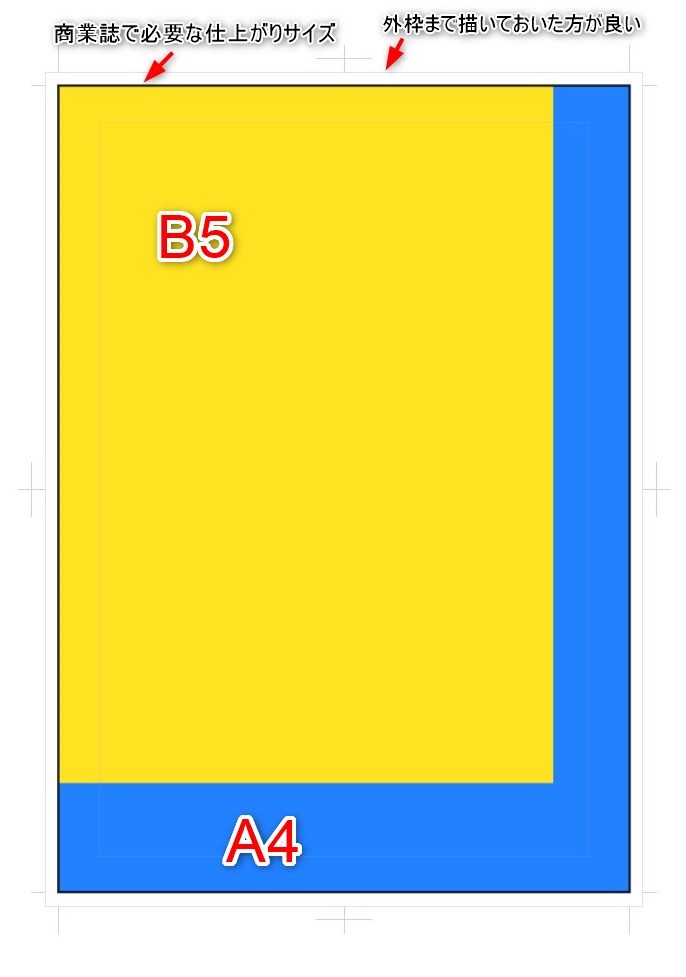
A4をオススメする理由はフルカラーの大きめな同人誌にも対応できて、B5でも十分余裕のある大きさになります。
商業誌はB4なので断ち切りの外枠まで若干足りません。
少年漫画などで紙面のギリギリまで印刷する場合、上の図のA4黒枠までしか描かれてないと印刷がずれたときに白い余白が出来てので外枠いっぱいまで描くのが基本です。
ただ、B4の印刷されるメインはタテ270ミリ・ヨコ180ミリなのでA4であれば対応しやすい大きさになります。
以上を踏まえて、今回はカラーイラストを描くための新規キャンバスを作ってみます。
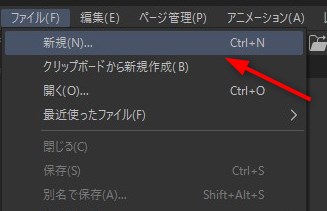
左上のメニューから「ファイル」→「新規作成」を選びます。
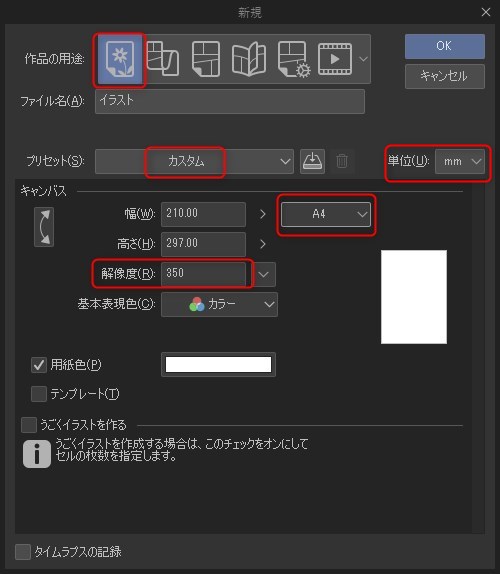
手順は次のようになります。
- 作品の用途は一番左の「イラスト」を選択します。
- プリセットは一番下にある「カスタム」にします。
- 解像度を350dpiにします。
- サイズをA4にします。
- 単位を[mm]にしておくと用紙のサイズがイメージしやすいです。
注意が必要なのは先に解像度を設定するということです。
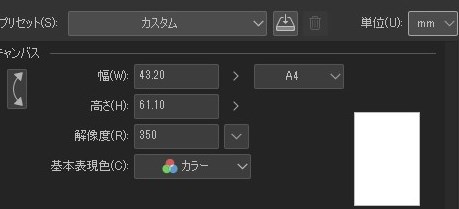
先に用紙サイズをA4にしてから解像度を350dpiにしても小さなサイズにしかなりません!
絶対に解像度→用紙サイズの順で設定してください。
クリスタ起動から初期設定のまとめ
最後に重要なポイントのおさらいです。
- 絵を描くソフトは『CLIP STUDIO PAINT』が断然オススメ
- 漫画やCG集を作るなら複数ページ管理機能のある『EX』で決まり!
- 総合案内ツール『CLIP STUDIO』では、期間限定で無料素材を配布されてる方がいるので普段からチェックしておこう!
- 印刷する前提での解像度はカラー350dpi・モノクロ600dpi
- 同人誌や持ち込みなどの印刷することを考えると、キャンバスサイズはA4で
解像度やキャンバスサイズはすでに用途が決まっているのであれば、最初から設定を合わせた方が間違いがありません。
作品の用途にはコミック用や持ち込み先の出版社に合わせた仕様を選ぶことも可能です。
ただ、とりあえず何か描いてみよう!と思ったときに最も汎用性の高い設定ということであれば、何かネットで公開する以外に使えるかもと思い紹介しました。
実際、本という形で同人誌を作ったときは達成感はすごくありました!
自分の作品を作って発表するというのを絵を描く目的にすると上達も早いと思いますので、是非クリスタでお絵描きを始めてみてください!

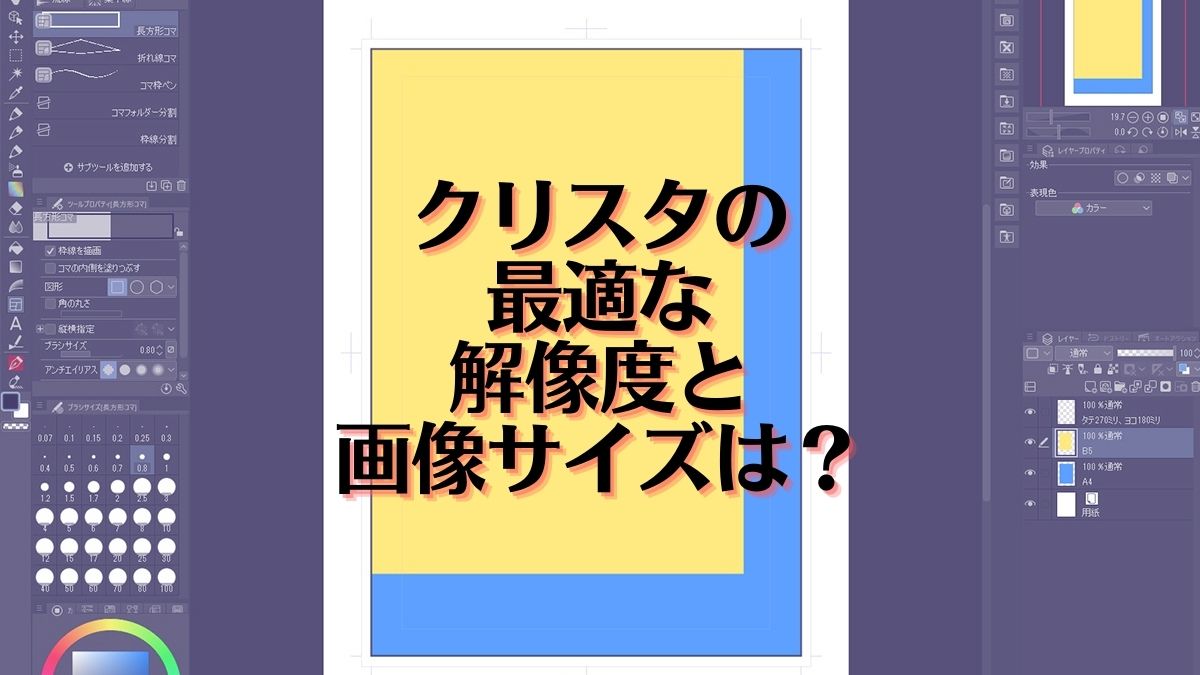
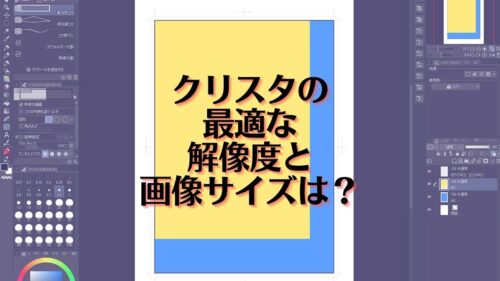








コメント