クリスタには他のソフトにはあまり見ない機能があるので、使わずにスルーしてることはありませんか?
中でもベクターレイヤーはかなり特殊なので、使う人と使わない人の好みが分かれる機能です。
主線ごと塗り重ねる厚塗りには向かないのですが、線画を活かしてイラストや漫画を描く場合に最適なのがベクターレイヤーです。
この記事ではイラストを描くことに絞って、絶対に覚えておきたいクリスタのベクターレイヤーの機能をご紹介します!
- クリスタで線画を活かした描き方なら、ベクターレイヤーの活用で制作が早くなります!
レイヤーについて
レイヤーは透明シートのようなもの
クリスタに限らず、ペイント系ソフトには「レイヤー」という機能があります。
「レイヤー」を日本語に直訳すると「層」。
昔は手描きアニメのセル画、もっと昔は浮世絵の墨板と色板のように、それぞれ違う層を重ね合わせて一枚の絵として完成させてました。
個別に分けて描いた層をレイヤーと言います。
具体例を見てみましょう。
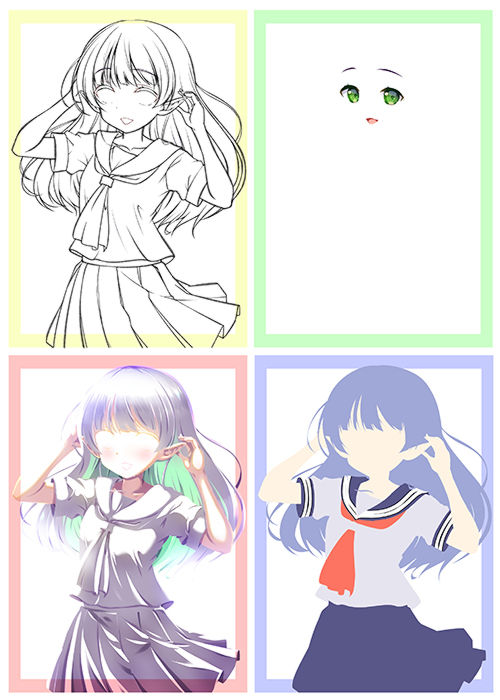
- 黄色のレイヤーには線画
- 緑色のレイヤーには顔のパーツ
- 赤色のレイヤーには影や光
- 青色のレイヤーにはキャラクターのベースとなる基本の色
上から黄色→緑色→赤色→青色の順番で重ねると以下のように完成します。

レイヤーを分けるメリットは修正のしやすさ
わざわざレイヤーを分けるメリットは、塗り分けているとピンポイントでの修正が楽になるからです。
- 線画だけ直したい
- 影の色だけ一気に違う色に変えたい
- 目だけもう一度描き直したい!
レイヤーを分けておくと 、そのレイヤーだけの色味や形の調整が短時間で終わります。
一方でレイヤーのデメリットとしては、レイヤーを増やしすぎると管理が難しくなることです。
 紫あつし
紫あつしもうどこに何を塗ったのかさっぱり分からない…
ということも日常茶飯事ですので、自分なりの最適なレイヤー数を探りながら描いていきましょう。
ベクターレイヤーの作り方
イラストを描くのに使うレイヤーは
- ラスターレイヤー
- ベクターレイヤー
2種類のレイヤーが基本になります。
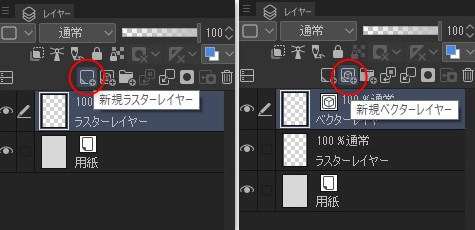
初期設定では画面の右側にあるレイヤーパレットのアイコンをクリックすると、それぞれのレイヤーが作られます。
ラスターレイヤーはアナログで描く水彩画や油彩画のようなキャンバスと同じです。
色を塗ったり重ねたり消したり塗りつぶしたり、着色の基本となるのがラスターレイヤーです。
ベクターレイヤーは特殊なレイヤーで、描いた線の中に筆圧や使った色やペンの情報を記録として残してるのが特徴です。
類似機能としてはWindowsのペイントソフトSAIのペン入れレイヤーがあります。
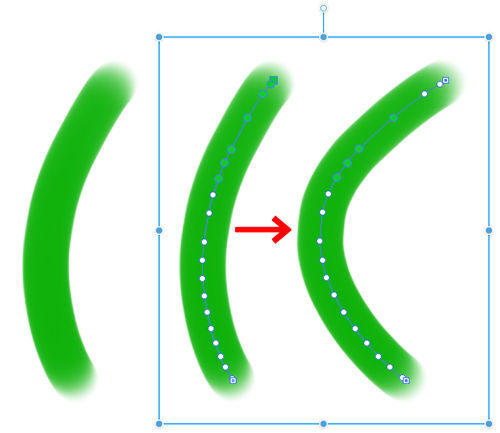
ベクターで引いた緑の線に対してオブジェクト操作ツールを使うと、中心に丸と青線で繋がれたラインが表示されます。
この数珠つなぎの線がベクターの線です。
この白丸の制御点を動かすと、画像を劣化させずに線の描画を変えることが可能です。
もちろん、制御点をひとつずつ動かすような面倒なことをしなくても大丈夫なツールがあります!
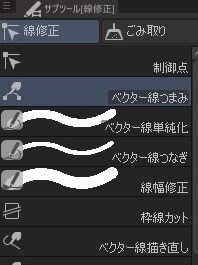
初期設定では[Y]キーを押して線修正ツールからベクター線つまみを選びます。
ベクター線つまみツールには3つのオプションがありますので、うまく使い分けていきましょう。
ベクター線つまみ 両端固定
ベクター線つまみツールの下にあるツールプロパティから「両端固定」を選びます。
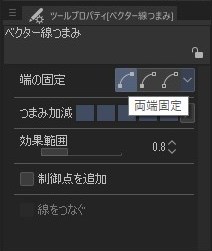

両端固定することでベクター線のつまんだ場所を膨らませたり凹ませたりできます。
顔の輪郭を微調整するときに使ったりしてます。
ベクター線つまみ 一方の端を固定
ベクター線つまみツールの下にあるツールプロパティから「一方の端を固定」を選びます。
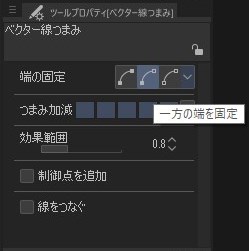
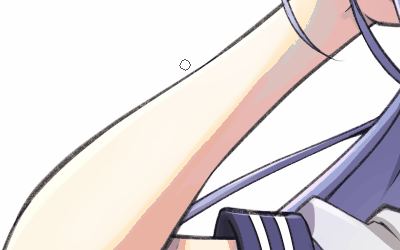
片方の端を固定するので細かい調整がしやすいです。
髪の毛の微調整などでよく使っています。
ベクター線つまみ 両端自由
ベクター線つまみツールの下にあるツールプロパティから「両端自由」を選びます。
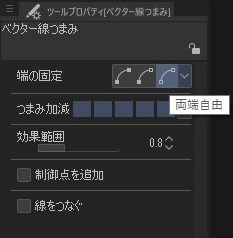
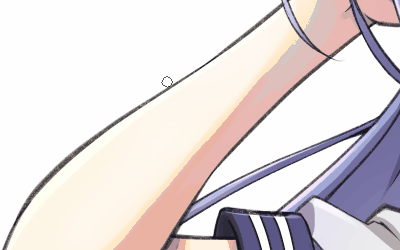
両端自由にすると線を丸ごと動かすことができます。
いらない線を消してしまうときに遠くに動かして、消しゴムで一度に消去という使い方をしてます。
つまみ加減の数値が低いとわずかな狭い範囲しか動かせません。
つまみ加減の数値5だと以下のようになります。

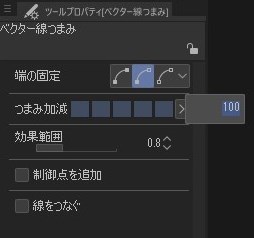
私は大きく調整するため、今回の例でもつまみ加減の数値を100にしてます。
ベクター線つまみは線が入り組んだ場所では使いにくい欠点があります。
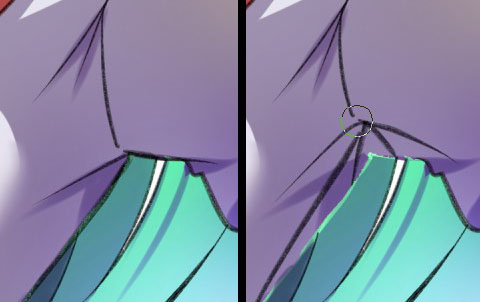
なるべく長い線を描いて一本だけ動かすようにすると調整しやすいです。
ベクターレイヤーは線の情報を保持してますので、拡大縮小したり変形してもラスターレイヤーのように劣化しないというのは大きなメリットです。
ベクターの線幅修正
ベクターは線を細くしたり太くしたりといったこともキレイで簡単なのが特徴です。
初期設定では[Y]キーを押すと線修正ツールから線幅修正を選びます。
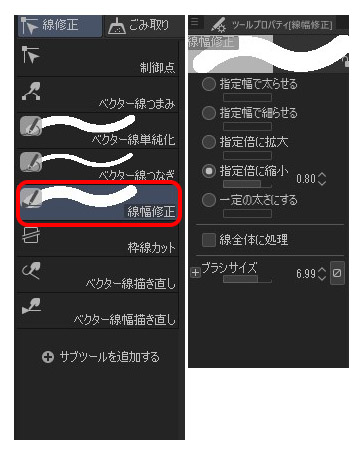
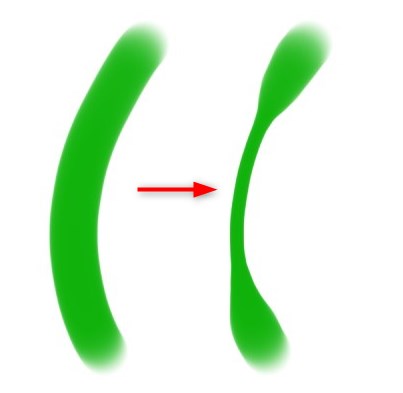
線幅修正ツールを使うと線の太さも柔軟に変えることができます。
ラスターレイヤーでも線幅修正は可能ですが、きれいに上手くやるのが結構難しいです。
ベクターの線はブラシ形状を変更できる!
先ほど、ベクターには使ったペンの情報が記録されてると書いたのですが、実はペン情報は後から変えられます!
- 線の色
- 線の太さ(ブラシサイズ)
- ブラシの形状
ベクターの線を一本一本選択して変えることも可能ですが、今回はベクターレイヤーを一括で変更してみます。
変更したいベクターレイヤーをレイヤーパレットで選択した状態で、左側に並んでいるアイコンからオブジェクト操作ツールを選びます。
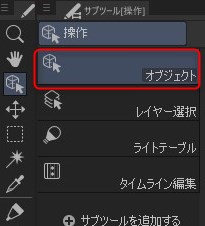
初期設定ではすぐ下にあるツールプロパティから様々な変更が可能です。
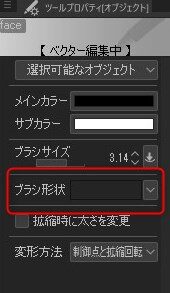
オブジェクト操作ツールからブラシ形状を変更します。
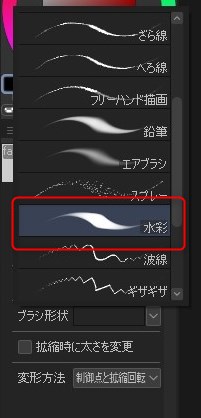
今回使う元絵は「鉛筆」で描いたので、「水彩」のペンに変更します。
ブラシ形状は自分で好きなものを登録できるので、ご自身の気に入ったものを追加してみてください。
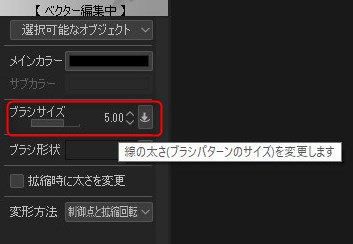
ちょっと分かりやすくするためにブラシサイズを太めにしてみました。
その結果どうなるかというと…

この元絵が

こんな感じになります!
表情の線画だけ変更しなかったのですが、絵のタッチを一瞬で変える驚異の機能です!
普段は漫画の背景のコマでしかベクターのブラシ形状変更をしたことがなかったので、予想以上の結果に感動してます。
ベクターは消しゴムを使うときに便利!
クリスタでベクターレイヤーを使う一番の理由は、消しゴムの「交点まで消す」があるからと言い切れるほど一番使う機能です。
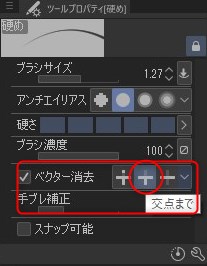
消しゴムのツールプロパティでベクター消去にチェックボックスをオンにして、「交点まで」を選びます。
これでベクターの線が交差するところまで自動で消してくれる便利な機能なのです!
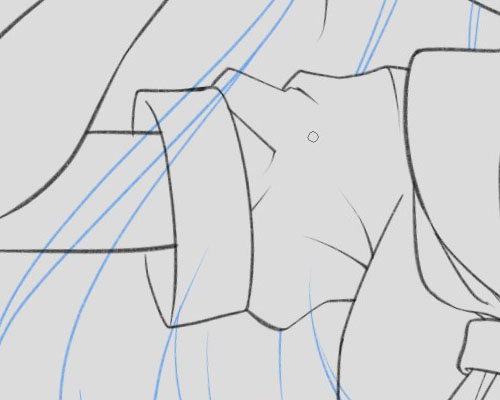
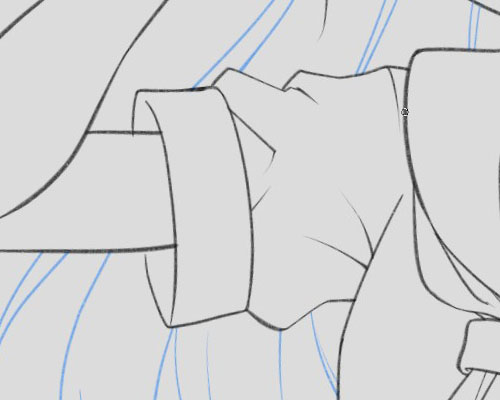
髪の線画は別レイヤーに描いておくと、洋服の線を気にせずに青い線だけ消しゴムで消すだけで、はみ出しが一気に消せてしまいます!
実際に使っているところを動画で見てもらうと分かりやすいと思います。

特に長い髪の毛は勢いで描いた方がきれいに描けますので、一気に線を引いてしまいます。
そのあとで消しゴムでササッと消してしまったほうが、仕上がりがキレイになり作業の時短にもなり利点しかありません!
先に述べた、レイヤーを分けておくと修正が楽というのは本当に役に立ちます!
また、「交点まで」消す以外のオプションは次の2つです。
- 触れた部分
- 線全体
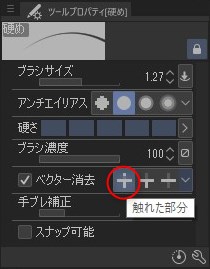
「触れた部分」は文字通り、消しゴムカーソルの触れた部分だけを消します。
ラスターレイヤーで消すのと同じような使い勝手です。
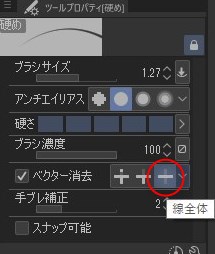
「線全体」は消しゴムカーソルの触れた線を一気に消します。
大幅に描き直したいとき、長いストロークの描線を一回で消したいときに最適です。
ベクターレイヤーのデメリット
万能なように書いてきましたが、ベクターレイヤーにもデメリットはあります。
- 一本一本の線が固有の情報を持っているので、色を混ぜたり重ね合わせるグラブルのイラストみたいな厚塗りはできない。
- 線が増えると処理は重くなりがちになる。
- 細かくて短いタッチの線を何本も重ねて描く人にはベクターの交点消去は使いにくい。
色混ぜや塗りつぶしができないので、着色では使いにくいです。
色混ぜの具体例をお見せします。
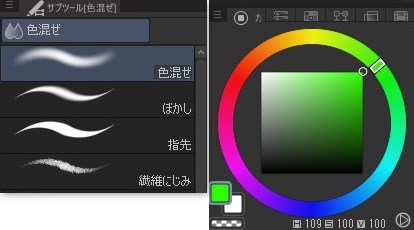
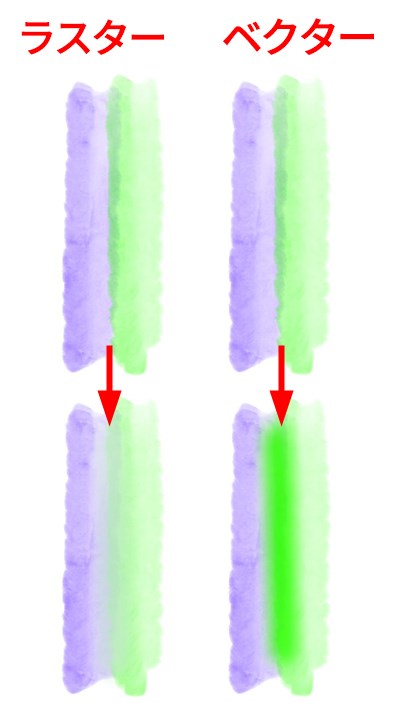
左側にラスターレイヤー、右側にベクターレイヤーで描いた紫色と緑色の線があります。
色混ぜツールを使い、2本の線の境界を緑色でなじませてみましたが、ベクターレイヤーではまったく色が混ざらず新しい緑色の線が描かれてしまいました。
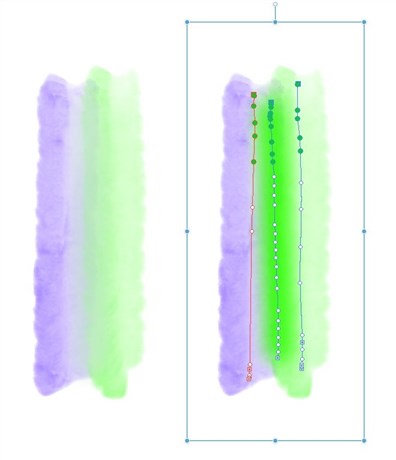
ベクターは線一本一本に個別の情報を記録しているので、色混ぜツールの線も独立した情報になってしまうためです。
肌の着色などでは色をなじませることが多いので、着色はラスターレイヤーで行うほうが思い通りの色使いが実現できます。
基本的に線画がはっきりしている、アニメ系の絵に向いてるのがベクターレイヤーだと思います。
厚塗りなどするならベクターレイヤーをメニューの[レイヤー]→[ラスタライズ]をしてラスターレイヤーに変換して着色するのがオススメです。
ただし、一度ラスタライズすると元には戻せないので要注意!
まとめ
今回はベクターレイヤーの便利な使い方をご紹介しました。
- レイヤーの基本のお話
- レイヤーは分けておくと修正が楽になる
- ベクターレイヤーは劣化させずに変形させることができる。
- ベクター線はあとからでも色もブラシも変えられる!
- ベクター線の交点消去で線画の時短を!
- ベクターレイヤーのデメリット
私の絵の方向性と描き方がベクターレイヤーに合っていたので、この便利な機能が手放せません!
うまくベクターレイヤーを活用して、絵の幅を広げる参考になれば嬉しいです!











コメント